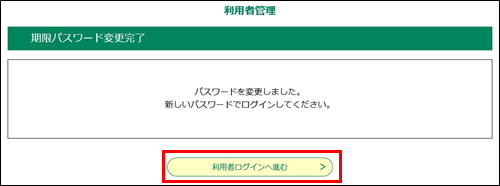《利用者ログイン画面》 が表示されます。
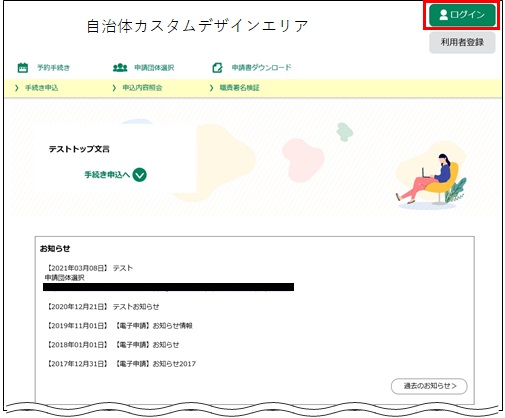
|
利用者ID (メールアドレス) |
利用者IDを入力してください。 オンライン登録されている方は、連絡先メールアドレスが利用者IDとなります。 ※特定業務用に本サービス提供側から別途発行されている利用者の方は、本サービス提供側からの通知をご覧下さい。 |
| パスワード |
パスワードを入力してください。 セキュリティ上、入力したパスワードは「●」表示になります。 ※システム側の設定によっては、入力規則に変更があります。 |
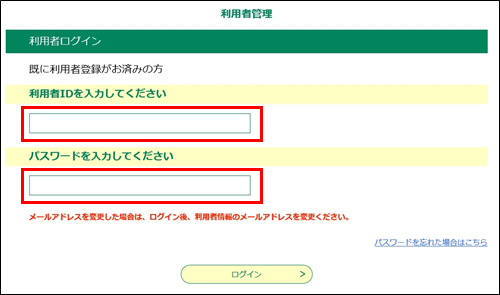
●パスワードを忘れた場合は、[
パスワードを忘れた場合はこちら
]をクリックし、 再設定(『
パスワード再設定/手順3
から』)することができます。
●連絡用のメールアドレスが変更になる場合は、至急ログインを行った後、『
メールアドレス変更
』を行ってください。
パスワードの有効期限切れで 《パスワード変更案内画面》 が表示された場合は、【手順4】へ進んでください。
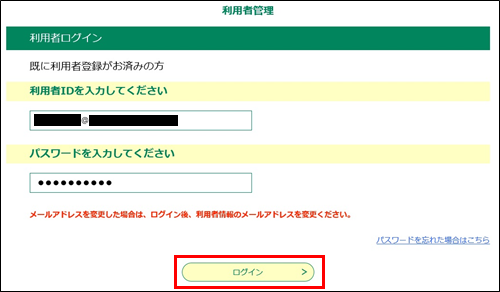
※パスワードを規定回数間違った場合、エラーメッセージが表示されて利用停止となりますのでご注意ください。
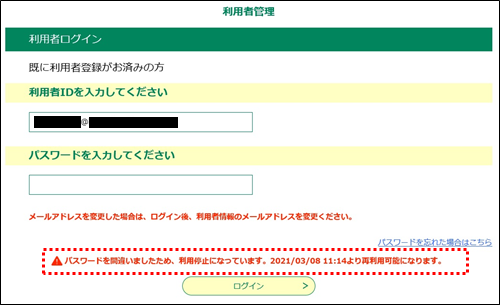
利用停止となった場合、エラーメッセージの時刻になれば利用停止は解除されますが、パスワードを忘れた場合は『 パスワードの再設定 』により再設定を行ってください。
《手続き一覧画面》が表示されますので、各処理へ進んでください。
※パスワードを変更する場合は、 パスワードを変更する をクリックして「手順 5」に進んでください。
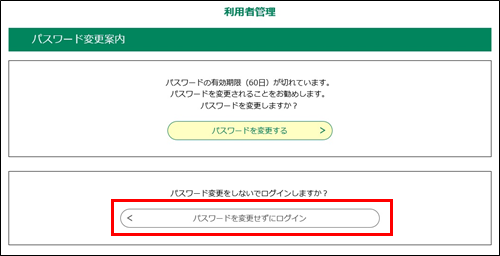
<ログイン中の画面について>
ログイン中は、 各画面の最上部の[メニューエリア] に利用者のお名前と「マイページ」が表示され、ボタン名も変わります。
【ログイン】 ボタンが 【ログアウト】 ボタンに変わり、ログイン後の機能が付加されます。
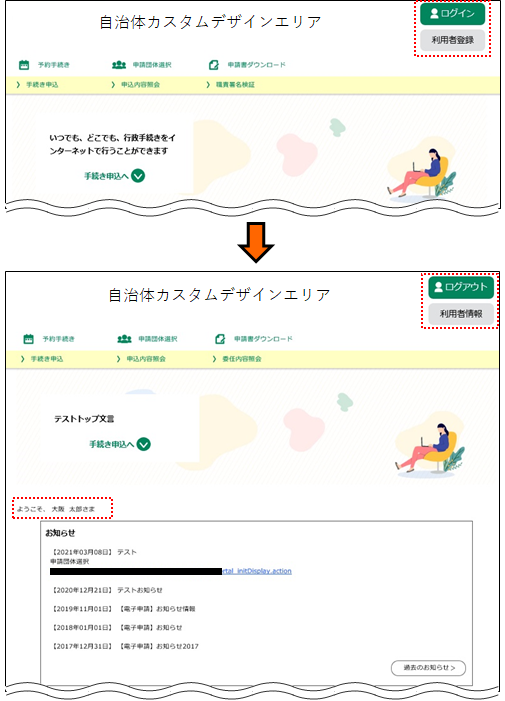
| パスワード |
パスワードを入力してください。(半角英数字および記号のみ)
※ 『』 内の記号が、使用可能です。 『 ! # $ % & * + - = ? @ ¥ _ 』 セキュリティ上、入力した文字は「●」と表示されます。 ※システム側の設定によっては、入力規則に変更があります。 ※パスワードは、第三者から推測されにくい文字や数字を組み合わせたものを設定するようお勧めします。 また定期的な変更もお勧めします。 |
| パスワード(確認用) | 確認のため、もう一度上記のパスワードを入力してください。 |
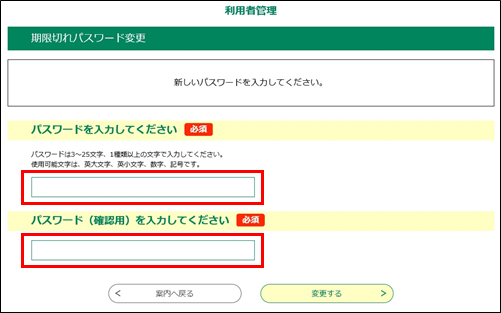
《期限パスワード変更完了画面》 が表示されます。
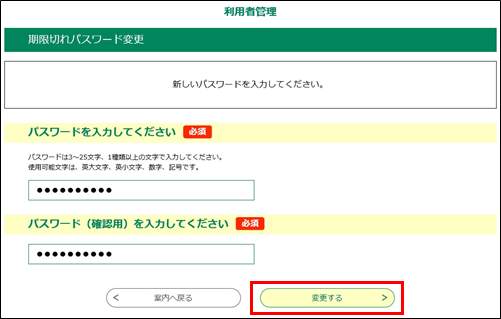
利用者ログインへ進む をクリックしてください。
《利用者ログイン画面》 が表示されますので、各処理へ進んでください。