商業登記に基づく証明書の電子署名
作成した申請書に対して、商業登記の電子証明書を用いて電子署名をします。(署名が不要な手続きもあります。)
1.
「申込へ進む」ボタンをクリックして、申込操作を進めます。
「申込へ進む」ボタンをクリックすると《申込画面》が表示されます。
「申込へ進む」ボタンをクリックすると《申込画面》が表示されます。
<使用ブラウザがChrome、Edge、Safariの場合>
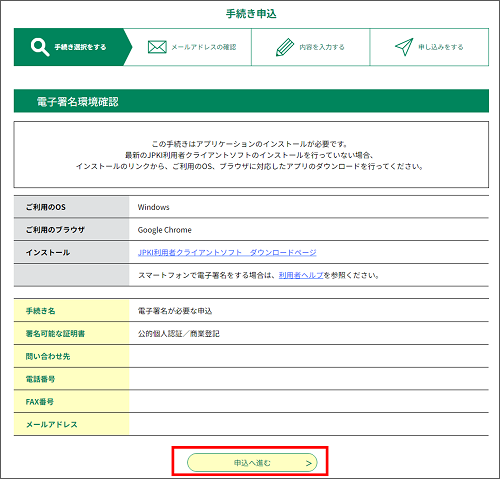
2.
電子署名が必要な手続きの場合、《申込確認画面》の最下部に「電子署名」ボタンが表示されます。
「電子署名」ボタンをクリックして電子署名を進めます。
「電子署名」ボタンをクリックして電子署名を進めます。
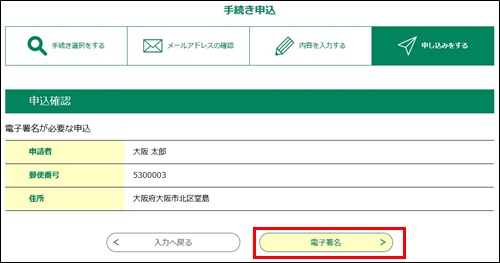
3.
電子署名に関する説明と注意を確認
電子署名について重要な説明と注意事項が記載されています。よく読んで「次へ進む」ボタンをクリックしてください。
電子署名について重要な説明と注意事項が記載されています。よく読んで「次へ進む」ボタンをクリックしてください。
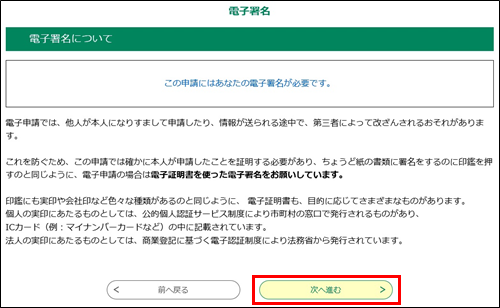
4.
電子証明書の選択
「商業登記に基づく電子証明書」ボタンをクリックしてください。
※個人として申請する場合は、「6.2.2 公的個人認証による証明書の電子署名」を参照してください。
「商業登記に基づく電子証明書」ボタンをクリックしてください。
※個人として申請する場合は、「6.2.2 公的個人認証による証明書の電子署名」を参照してください。
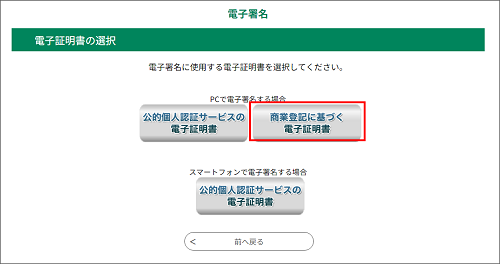
5.
電子証明書の読込み
商業登記に基づく電子証明がファイル形式ですので「参照」ボタンを押して、パソコン内に記録してある電子証明書ファイルを選択してください。
パスワードの入力欄にパスワードを入力し、「読込む」ボタンを押してください。
※パスワードは、PINコードと表記されている場合があります。
商業登記に基づく電子証明がファイル形式ですので「参照」ボタンを押して、パソコン内に記録してある電子証明書ファイルを選択してください。
パスワードの入力欄にパスワードを入力し、「読込む」ボタンを押してください。
※パスワードは、PINコードと表記されている場合があります。
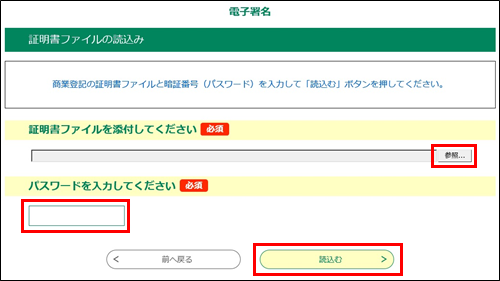
6.
署名の内容の確認
パスワードが正しく入力されると電子証明書の内容が表示されます。
内容に問題がなければ、「署名する」ボタンを押してください。
パスワードが正しく入力されると電子証明書の内容が表示されます。
内容に問題がなければ、「署名する」ボタンを押してください。
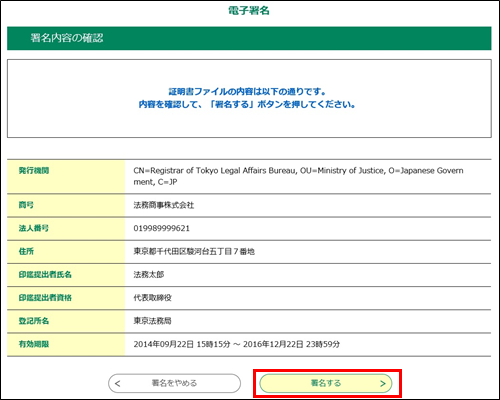
7.
「署名する」ボタンをクリックすると署名が行われ、署名が完了すると整理番号とパスワードを控えていただく旨のポップアップメッセージが表示されます。
OK をクリックしてください。
OK をクリックしてください。
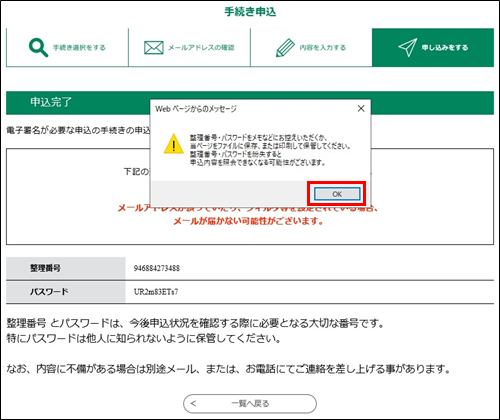
8.
ホップアップメッセージが消え、《申込完了画面》が表示されます。
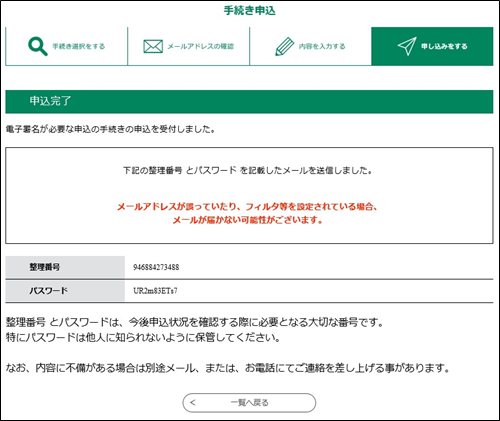
ヘルプ一覧へ戻る