(b) iPhoneスマートフォンの場合
iPhoneスマートフォンを使用して電子署名付きの手続きを申し込む方法を説明します。
1.
ログインし、手続き名をクリックします。
2.
《手続き説明》画面が表示されますので、内容を確認して「同意する」ボタンをタップします。
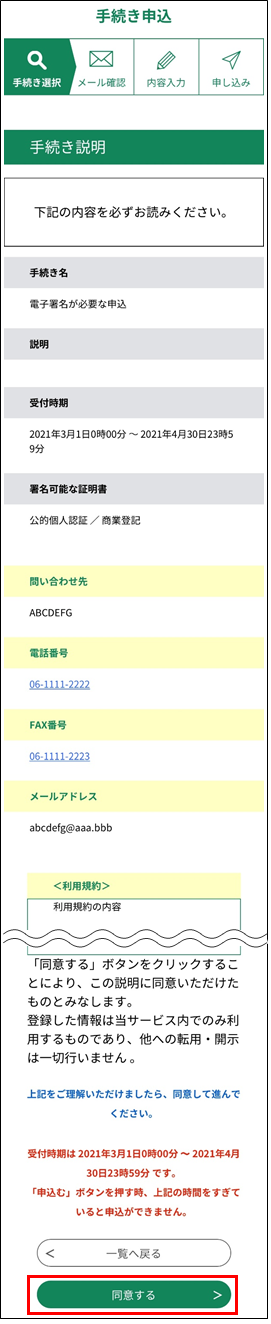
3.
電子署名が必要な手続きの場合は《電子署名環境確認》画面が表示されます。
マイナポータルアプリが未インストールの場合は、『App Storeからダウンロード』アイコンを タップしてインストールします。
マイナポータルアプリが未インストールの場合は、『App Storeからダウンロード』アイコンを タップしてインストールします。
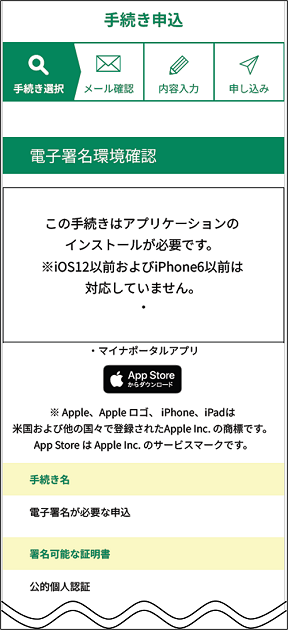
4.
「マイナポータルアプリ」のインストール(インストール済の場合は手順9へ)
「マイナポータルアプリ」の下にある『App Storeからダウンロード』アイコンをタップします。
「マイナポータルアプリ」の下にある『App Storeからダウンロード』アイコンをタップします。
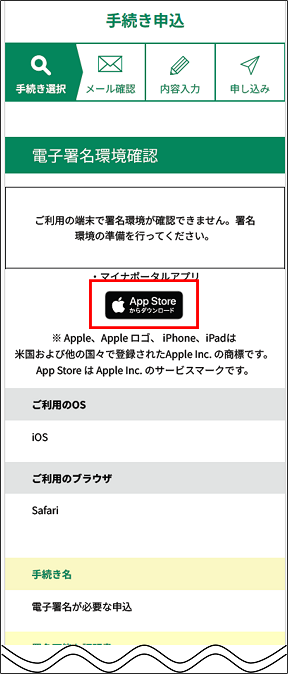
5.
「マイナポータルアプリ」の画面が表示されます。
「入手」ボタンをタップします。
※ボタン名が「開く」になっている場合はインストール済みですので、
《電子署名環境確認》画面に戻ってから、手順9へ進んでください。
「入手」ボタンをタップします。
※ボタン名が「開く」になっている場合はインストール済みですので、
《電子署名環境確認》画面に戻ってから、手順9へ進んでください。
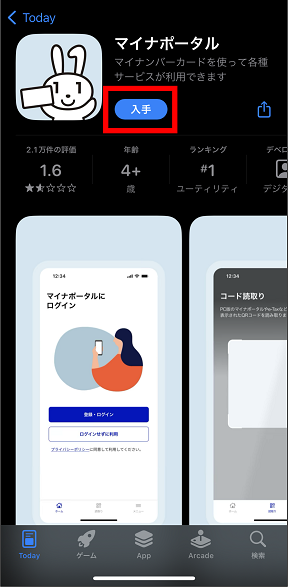
6.
「インストール」ボタンをタップします。
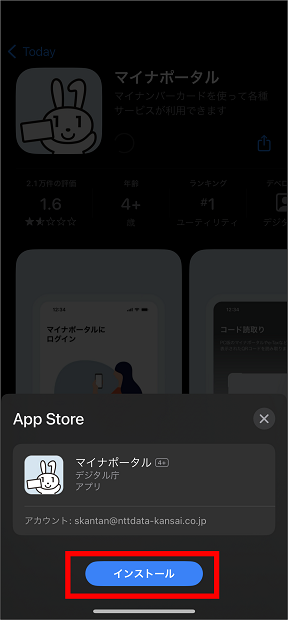
7.
「Apple IDでサインイン」画面が表示された場合は、パスワードを入力し、「サインイン」ボタンをタップします。
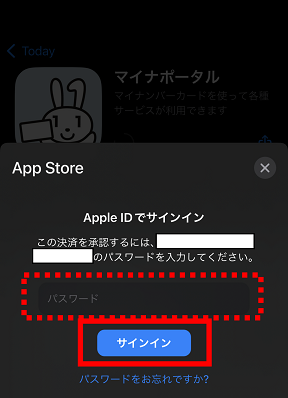
8.
自動的にインストールが行われ、ボタン名が「開く」になればインストールは完了です。
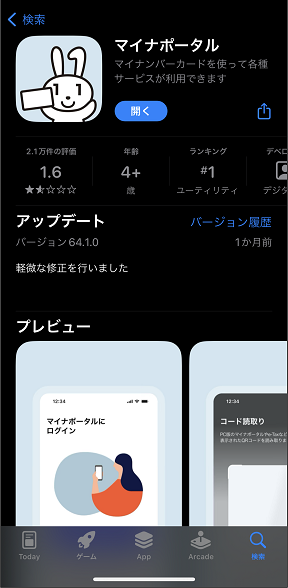
9.
《電子署名環境確認》画面で「申込へ進む」ボタンをタップします。基本4情報読取が必要な手続きでは《基本4情報の読取について》が表示されます。
基本4情報読取が不要な手続きでは《申込画面》が表示されますので、「手順 13」へ進んでください。
基本4情報読取が不要な手続きでは《申込画面》が表示されますので、「手順 13」へ進んでください。
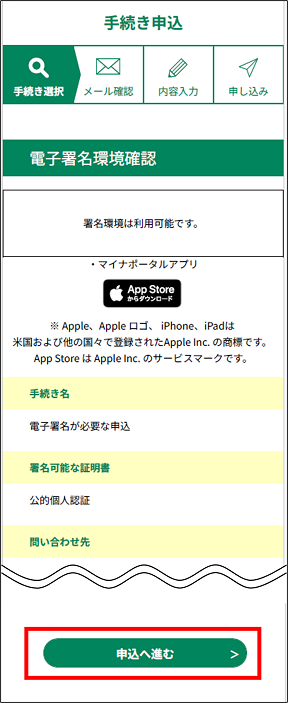
10.
基本4情報読取に関する説明と注意を確認 基本4情報読取について重要な説明と注意事項が記載されています。よく読んで「次へ進む」ボタンをクリックしてください。
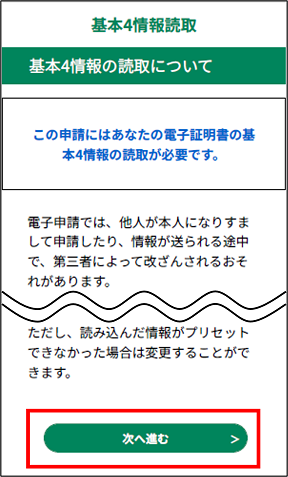
11.
《公的個人認証の準備》画面が表示されますので、「次へ」ボタンをタップします。
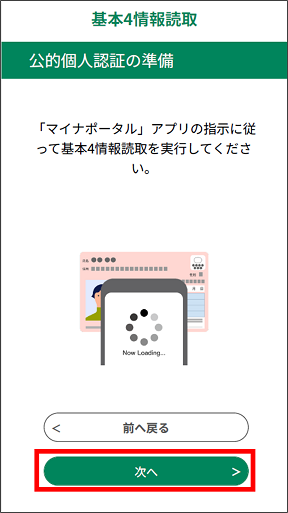
12.
パスワード入力とマイナンバーカードの読み取り マイナポータルアプリの《パスワードの入力》画面が表示されますので、パスワードを入力し、「次へ」ボタンをタップします。
《カードの読み取り》画面が表示されましたら「読み取り開始」ボタンをタップします。
「スキャンの準備ができました」と表示されましたら、マイナンバーカードをセットしてください。
「読み取りが完了しました」と表示されれば読み取り完了です。
※マイナンバーカードの読取位置が不明な場合は、画面下部の「読み取りかたを確認」をタップして確認ください。
《カードの読み取り》画面が表示されましたら「読み取り開始」ボタンをタップします。
「スキャンの準備ができました」と表示されましたら、マイナンバーカードをセットしてください。
「読み取りが完了しました」と表示されれば読み取り完了です。
※マイナンバーカードの読取位置が不明な場合は、画面下部の「読み取りかたを確認」をタップして確認ください。
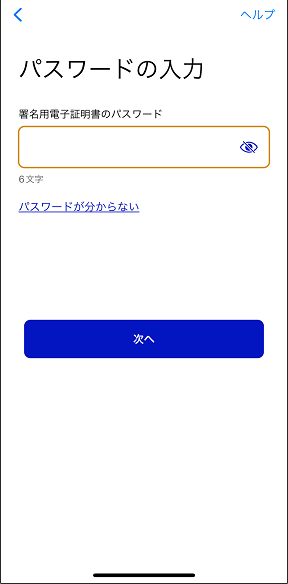

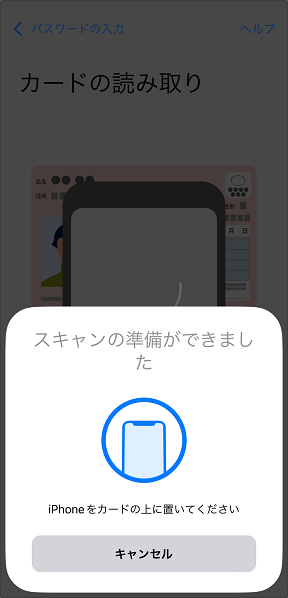
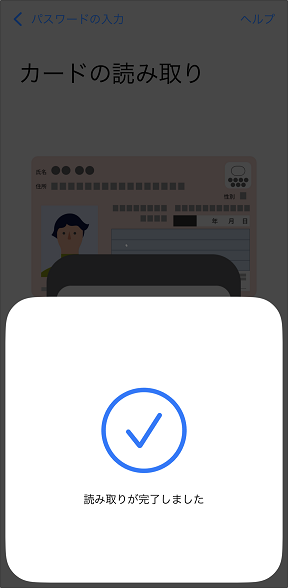
13.
申込
《申込》画面が表示されますので、入力を行い、「確認へ進む」ボタンをタップします。
この際、基本4情報読取により自動入力されたものは編集できません。
《申込》画面が表示されますので、入力を行い、「確認へ進む」ボタンをタップします。
この際、基本4情報読取により自動入力されたものは編集できません。
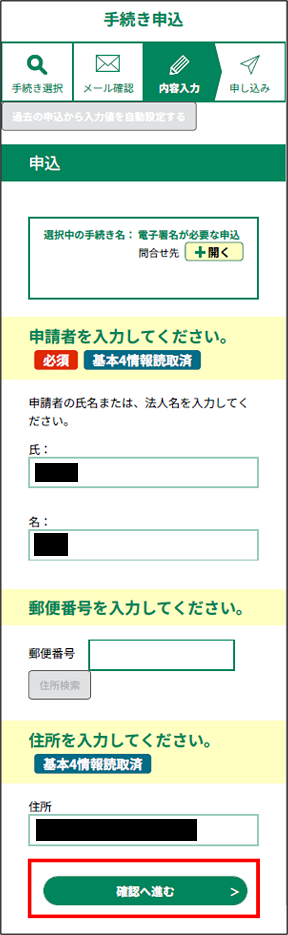
14.
入力エラーがなければ、《申込確認》画面が表示されます。
内容を確認して、「電子署名」ボタンをタップします。
内容を確認して、「電子署名」ボタンをタップします。
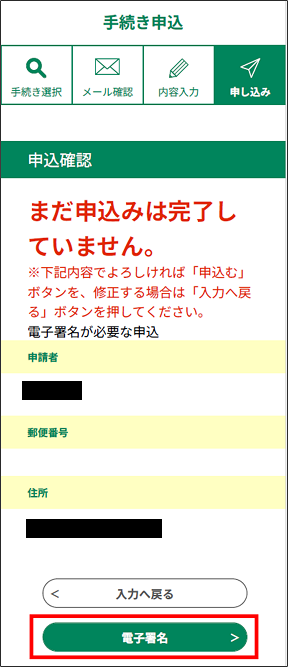
15.
電子署名の操作
《電子署名について》画面が表示されたら、「次へ進む」ボタンをタップします。
なお、本画面は基本4情報読取が有効な手続きでは表示されません。
《電子署名について》画面が表示されたら、「次へ進む」ボタンをタップします。
なお、本画面は基本4情報読取が有効な手続きでは表示されません。
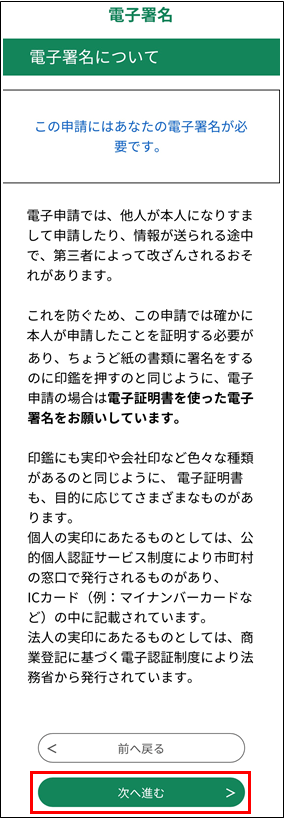
16.
《公的個人ICカードの挿入》画面が表示されますので、「読込む」ボタンをタップします。

17.
パスワード入力とマイナンバーカードの読み取り マイナポータルアプリの《パスワードの入力》画面が表示されますので、パスワードを入力し、「次へ」ボタンをタップします。
《カードの読み取り》画面が表示されましたら「読み取り開始」ボタンをタップします。
「スキャンの準備ができました」と表示されましたら、マイナンバーカードをセットしてください。
「読み取りが完了しました」と表示されれば読み取り完了です。
※マイナンバーカードの読取位置が不明な場合は、画面下部の「読み取りかたを確認」をタップして確認ください。
《カードの読み取り》画面が表示されましたら「読み取り開始」ボタンをタップします。
「スキャンの準備ができました」と表示されましたら、マイナンバーカードをセットしてください。
「読み取りが完了しました」と表示されれば読み取り完了です。
※マイナンバーカードの読取位置が不明な場合は、画面下部の「読み取りかたを確認」をタップして確認ください。
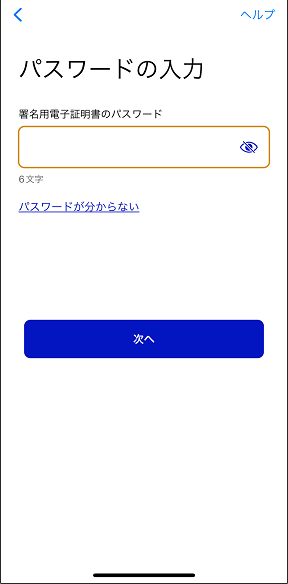

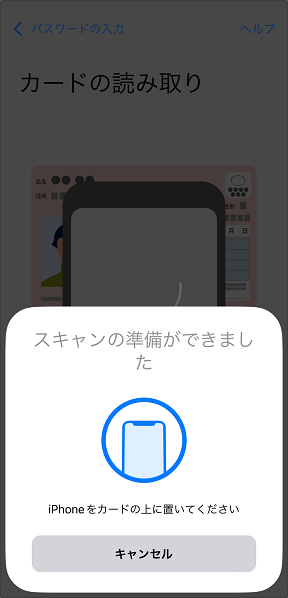
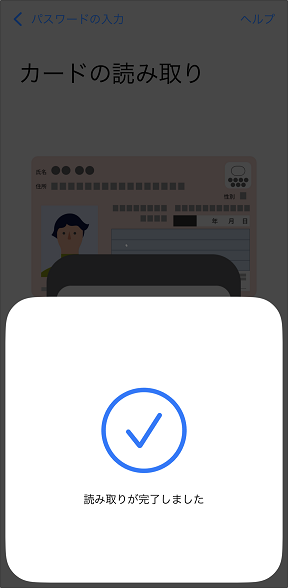
18.
《署名内容の確認》画面が表示されます。
内容を確認して、「署名する」ボタンをタップします。
内容を確認して、「署名する」ボタンをタップします。
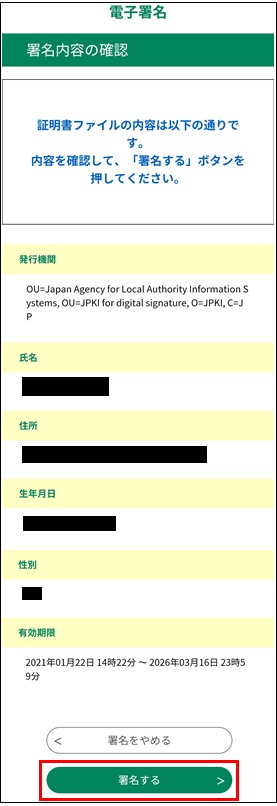
19.
《申込完了画面》に遷移する際に、整理番号とパスワードを控えていただく旨のポップアップメッセージが表示されますので、
OK をクリックしてください。
OK をクリックしてください。
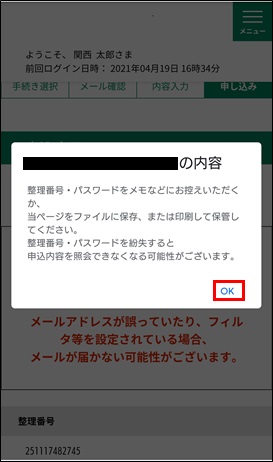
20.
電子署名手続きの申込完了
《申込完了》画面が表示されると、電子署名が必要な手続きの申込が完了になります。
《申込完了》画面が表示されると、電子署名が必要な手続きの申込が完了になります。
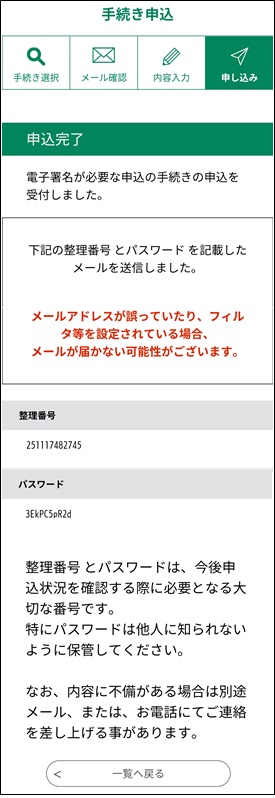
ヘルプ一覧へ戻る