この操作によって、[パスワード]を忘れてしまった場合に再設定が行えます。
また、利用停止となった場合、パスワードの再設定を行うことにより、利用停止状態を解除することができます。
[パスワード]は、利用者としてログインする際に、[利用者ID] とともに入力が必要になりますので、お忘れにならないよう、控えをとることをお勧めします。
1.
【ログイン】メニューをクリックします。
《利用者ログイン画面》が表示されます。
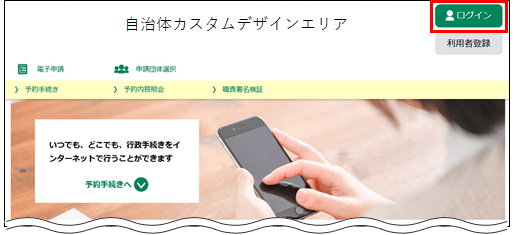 |
|
2.
[パスワードを忘れた場合はこちら]をクリックしてください。
《利用者ID入力(パスワード再設定)画面》が表示されます。
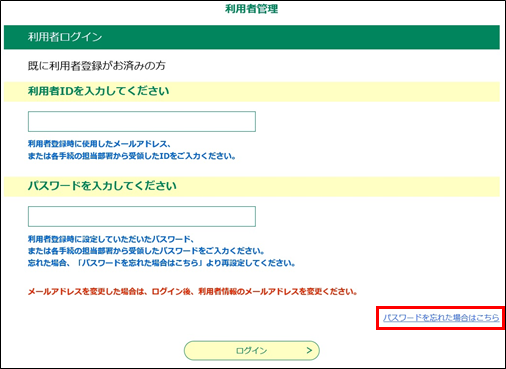 |
|
| 利用者ID |
オンライン登録された方は、連絡先メールアドレスが利用者IDとなります。 特定業務用に本サービス提供側から別途発行されている利用者の方は、本サービス提供側からの通知をご覧下さい。 |
| 利用者ID(確認用) |
確認用に、上記の利用者IDを再度入力してください。 |
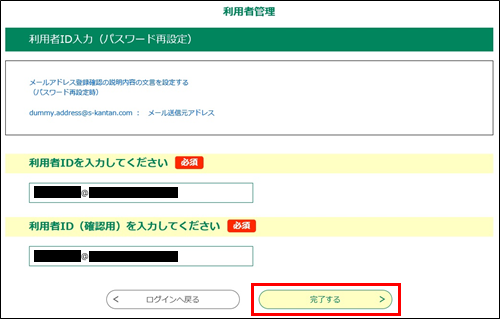 |
|
4.
登録されているメールアドレスへ、《パスワード再設定画面》へのURLを記載したメールが送られます。
そのURLからパスワード再設定用の画面にアクセスします。
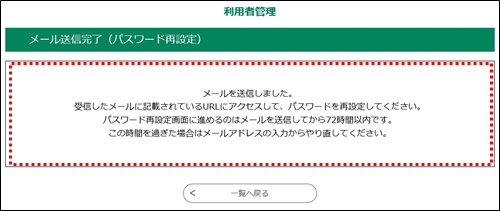 |
|
5.
【パスワード再設定メール】の本文に記載されているURLをクリックしてください。
《パスワード再設定画面》が表示されます。
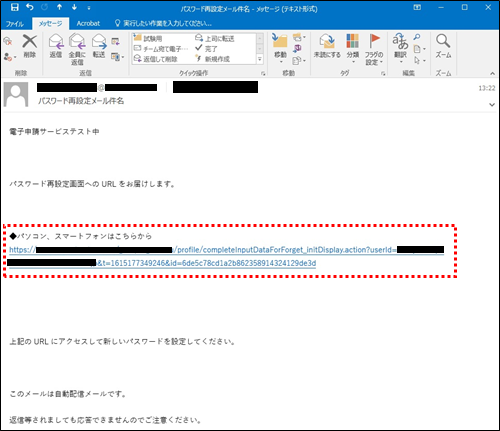 |
|
6.
新しいパスワードを入力し、 再設定する をクリックしてください。
《パスワード再設定完了画面》が表示されます。
| 新しいパスワード |
パスワードを入力してください。(半角英数字および記号のみ) ※『』内の記号が、使用可能です。 『 ! # $ % & * + - = ? @ ¥ _ 』 セキュリティ上、入力した文字は「●」と表示されます。 ※システム側の設定によっては、入力規則に変更があります。 ※パスワードは、第三者から推測されにくい文字や数字を組み合わせたものを設定するようお勧めします。また定期的な変更もお勧めします。 |
|
新しいパスワード (確認用) |
確認のため、もう一度上記のパスワードを入力してください。 |
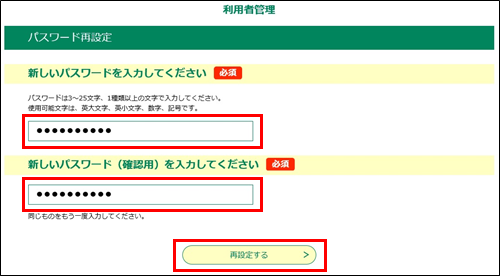 |
|
7.
パスワードの再設定が完了します。
ログイン画面へ進む をクリックしてください。《利用者ログイン画面》が表示されます。
以降の手順については、『3.1.1 ログイン認証/手順 2』へ進んでください。
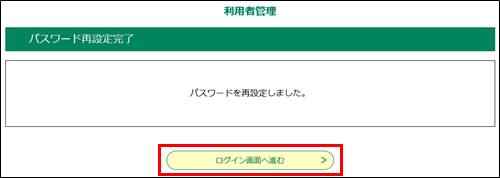 |
|