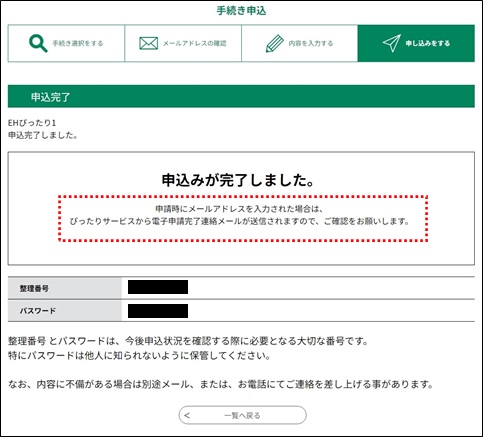本サービスへのログインを確認するため、 《利用者ログイン画面》 が表示されます。
既にログインしている場合は 《手続き説明画面》 が表示されますので、「 手順5 」へ進んでください。
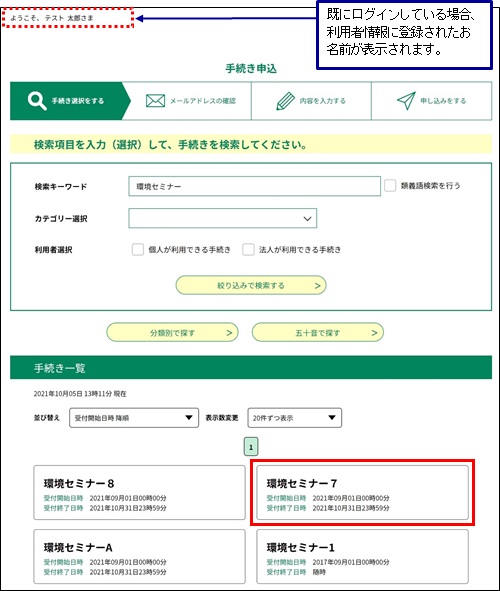
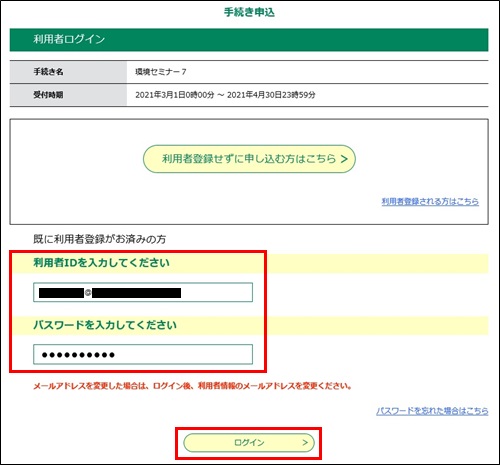
| 利用者ID(メールアドレス) |
利用者IDを入力してください。 オンライン登録された方は、連絡先メールアドレスが利用者IDとなります。 ※特定業務用に本サービス提供側から別途発行されている利用者の方は、発行された利用者ID(特定利用者ID)になります。 |
| パスワード |
パスワードを入力してください。 セキュリティ上、入力したパスワードは「●」表示になります。 ※システム側の設定によっては、入力規則に変更があります。 |
●本サービスに利用者登録をされていない方で、今すぐ利用者登録を行う場合は、[ 利用者登録される方はこちら ]をクリックし、 『利用者管理』の『 利用者登録情報/手順2 』に進んでください。
●パスワードを忘れた場合は、[ パスワードを忘れた場合はこちら ]をクリックし、 再設定(『利用者管理』の『 パスワード再設定/手順3 から』)することができます。
●連絡用のメールアドレスが変更になる場合は、至急ログインを行った後、『利用者管理』の『 利用者IDのメールアドレス変更 』を行ってください。
パスワードが有効期限切れの場合は 《パスワード変更案内画面》 が表示されます。
※パスワードを規定回数間違った場合、利用停止となりますのでご注意ください。
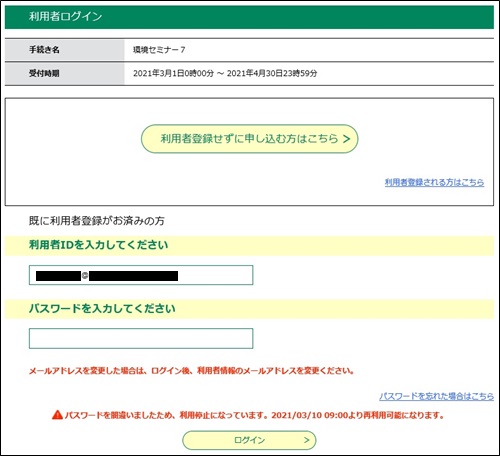
●利用停止となった場合、『利用者管理』の『 パスワード再設定 』を行うことにより、利用停止状態を解除することができます。
《手続き説明画面》 が表示されます。ただし、アンケートによっては利用規約が表示されずに、手順7に飛ぶ場合があります。
※パスワードを変更する場合は、 パスワードを変更する をクリックし、 『利用者管理』の『 パスワード変更/手順4 』に進んでください。
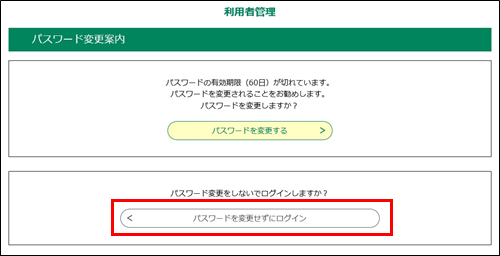
※手続きによっては、ダウンロード用のファイルが添付されています。
内容の詳細なお知らせであったり、提出の必要な書類であったりしますので、ご自分のPCへダウンロードしてください。
(手順は、『 手続き申込(ログインしない場合)/MEMO:<ファイルのダウンロードについて> 』を参照してください。)
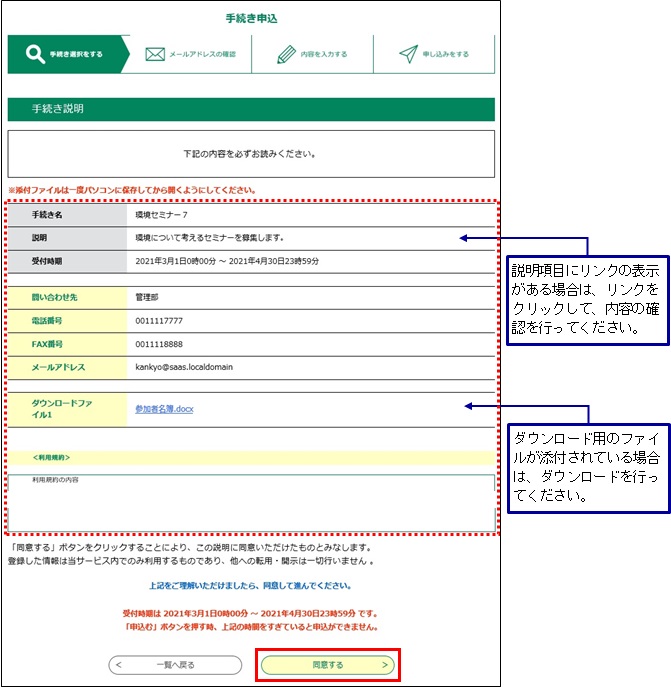
※アンケートなどメールアドレスの確認が必要ない手続きの場合は、 申込完了後の内容照会が行えませんので、≪申込確認画面≫および≪申込完了画面≫の保存やプリントアウトをお勧めします。
<最大申請者数が設定されている手続きの場合>
最大申請者数が設定されている手続きでは、手順2で入力した利用者IDが既に申込済みの利用者IDと重複していると、
《手続き説明画面》に遷移したときに、下図のような重複エラーメッセージが表示され、「同意する」ボタンは表示されず申込はできません。
また、ログイン済の状態で手続き名をクリックして《手続き説明画面》に遷移した際に
ログイン時の利用者IDが申込済みの利用者IDと重複していた場合も同様です。
なお、次の場合に重複していると判断されます。
① 利用者IDとして申込済みの特定利用者IDとログイン入力した特定利用者IDが重複
② 利用者IDとして申込済みのメールアドレスとログイン入力したメールアドレスが重複
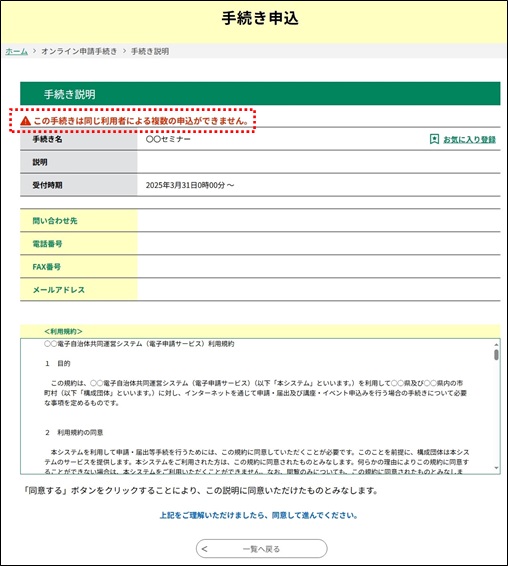
《申込画面》 が表示されます。
※電子署名が必要な手続きの場合は 《電子署名環境確認画面》 が表示されます。
その場合、パソコンを使用している場合は『電子署名』の『 電子署名環境の確認 』を、
スマートフォンを使用している場合は『電子署名』の『 電子署名手続きの申込(スマートフォンの場合) 』を参照してください。
《申込確認画面》 が表示されます。
※入力の必要な項目は、手続きによって異なります。手続きに応じた入力を行ってください。
法人の場合は、ご登録の法人名(フリガナ)、法人名が、個人の場合は氏(フリガナ)名(フリガナ)、氏、名等にそれぞれプリセット(反映)されます。
※手続きによっては、
《申込画面》
で名簿等の添付ファイルを設定するものもあります。内容に不備のないよう確認したうえで、添付ファイルの設定を行ってください。
(手順は、「
手続き申込(ログインしない場合)/>MEMO:<添付ファイルの設定について>」を参照してください。)
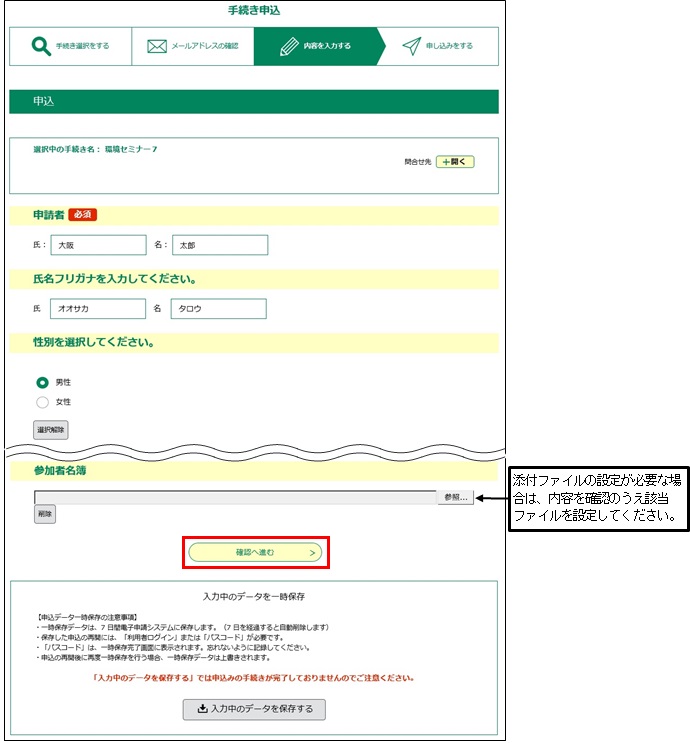
<入力エラーの表示>(縦長のレイアウトの場合)
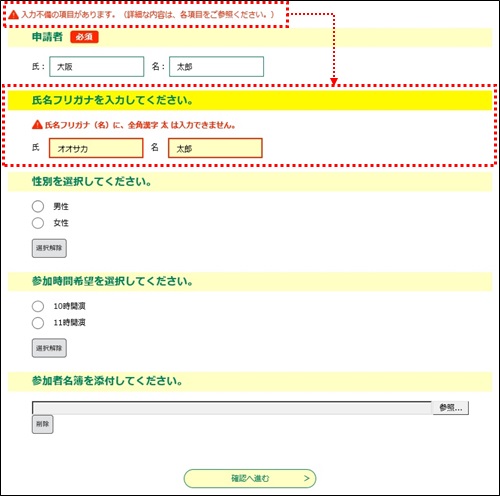
<入力エラーの表示>(画面デザインを使用している場合)
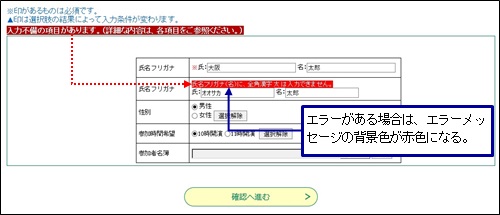
●申込画面が以下のようにページで表示されている場合
ページの移動は、ページ名(①)のクリック、または「次へ」ボタン(②)、「戻る」ボタンをクリックすることで行えます。
また、入力エラーが発生した場合は、エラー項目があるページ名の横に「▲」アイコンが表示されますので、
該当ページ名をクリックして修正してください。
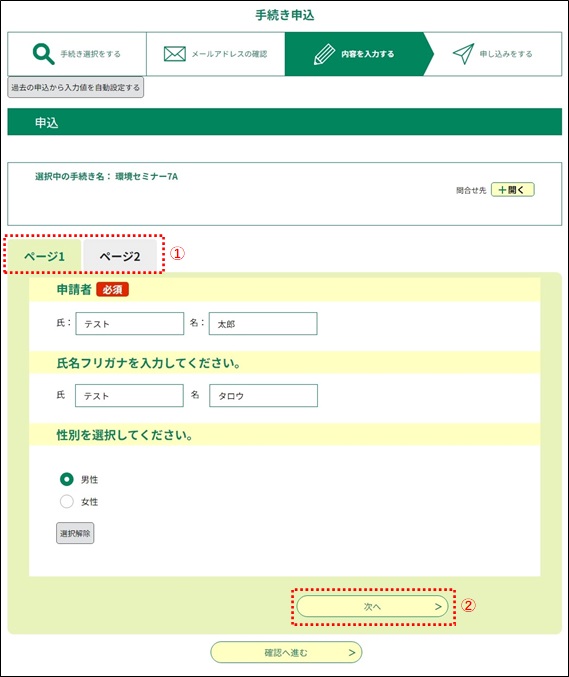
●同じ手続きの過去の申込情報を自動設定する方法について
「過去の申込から入力値を自動設定する」ボタンをクリックする。
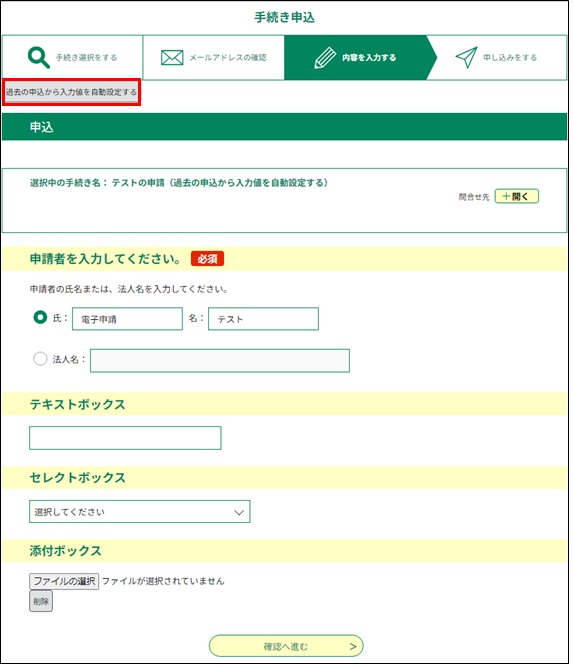
●同じ手続きの過去に申請した入力内容が自動で設定されます。
※同じ手続きの過去に申請した入力内容より利用者登録時に設定している利用者詳細の情報(氏名など)が優先されます。
※一定の条件によっては、自動設定されない項目がございますのでご注意ください。
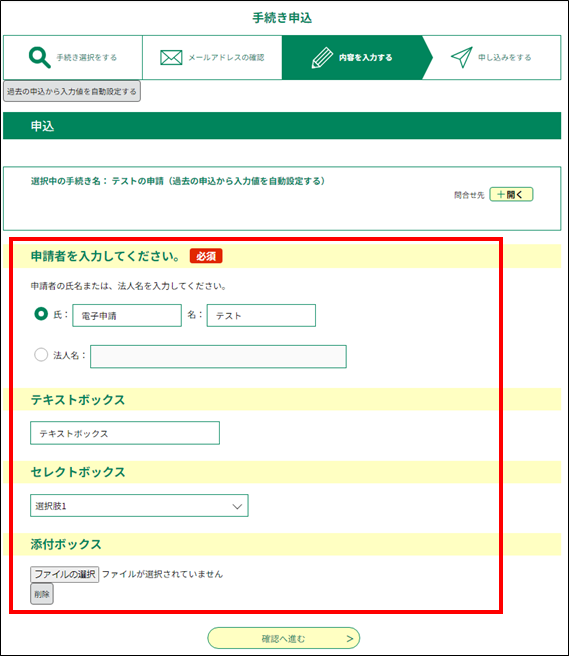
<申込一時保存について>
●入力途中の状態を保存することができます。
保存したデータを読込み、続きからの申請が可能になります。
■ 入力中データの保存(パソコン・タブレット)
・申込画面 「入力中のデータを保存する」ボタンをクリック
※同じ手続きでないとアップロードできませんので、保存する際には識別出来るように、わかりやすい名前にしてください。
PC上に保存した一時ファイルを開いて、直に追記・修正する事はできません。
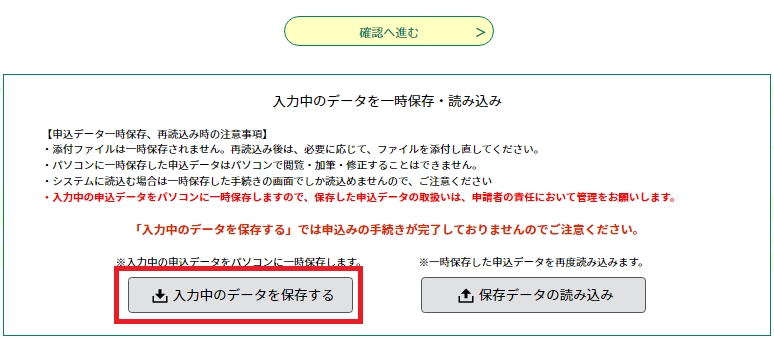
■ 入力途中のデータを読込み、申請を再開(パソコン・タブレット)
・申込画面 「保存データの読込み」ボタンをクリック
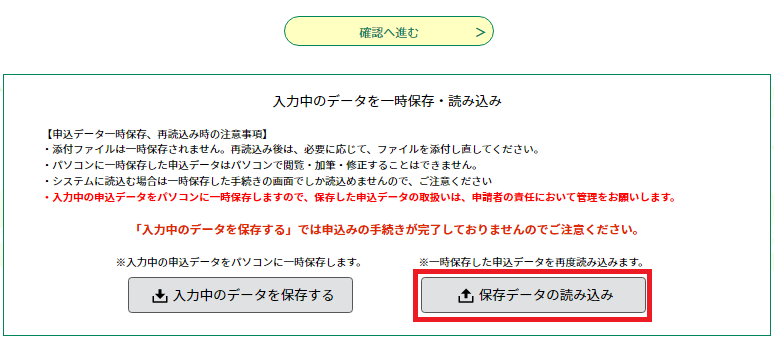
・ファイル読込画面 「ファイル選択」ボタンをクリックした後、保存したファイルを選択し、「確認へ進む」ボタンをクリック
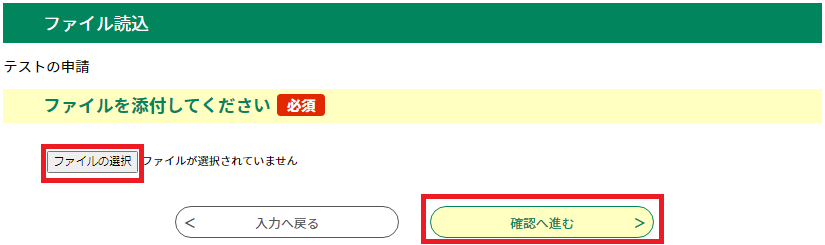
・ファイル読込確認画面 「読込む」ボタンをクリック
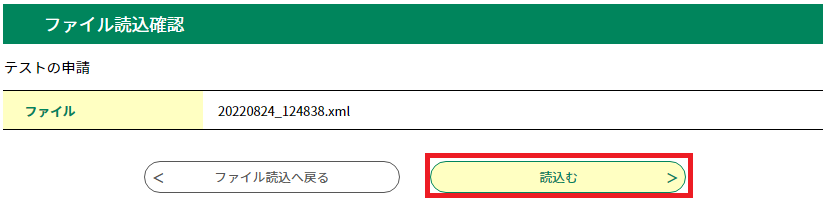
・ファイル読込完了画面 「入力へ戻る」ボタンをクリック
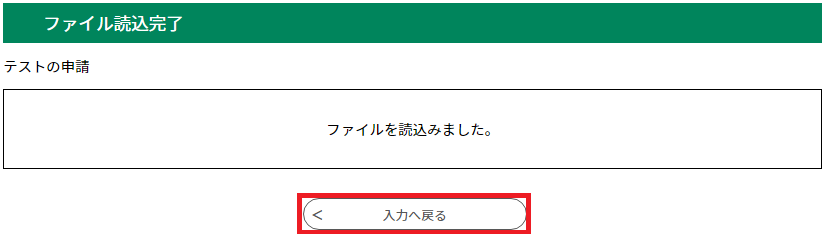
・申込画面 保存時の入力内容が読み込まれ、続けて入力を行うことができます。
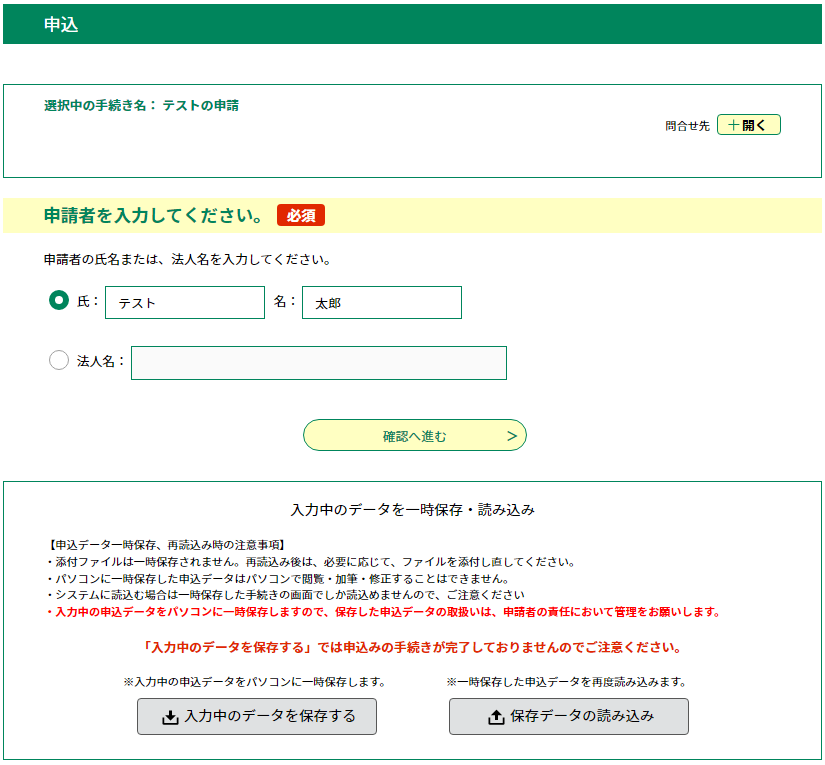
■入力中データの保存(スマートフォン)
・申込画面 「入力中のデータを保存する」ボタンをクリック
※システムに保存したデータの
有効期間は7日
です。この期間内に続きの操作を行ってください。
また、一時保存から再開した申込が完了すると、一時保存データは削除されます。
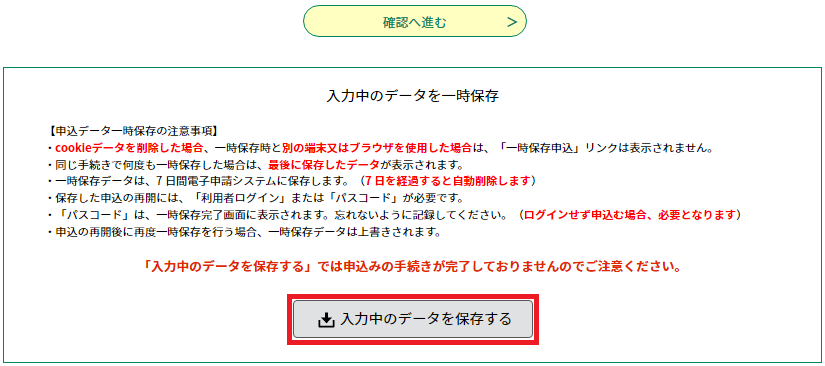
・以下の画面が表示され、電子申請システムに一時ファイルが保存されます。
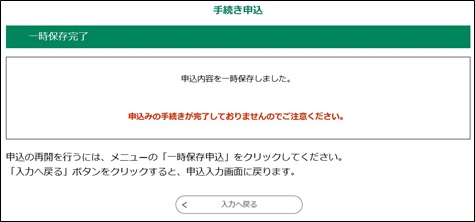
■入力途中のデータを読込み申請を再開(スマートフォン)
・画面上部にあるリンクメニューの「一時保存申込」をクリック
(スマートフォンの場合はメニューボタン押下で表示されるメニュー内)
※cookieデータを削除した場合、一時保存時と別のブラウザを使用した場合は、
「一時保存申込」リンクは表示されません。
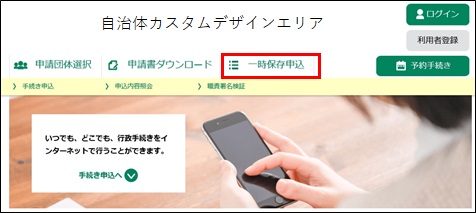
・表示される《一時保存一覧画面》から読み込みたい手続きの「再開」ボタンをクリック
※同じ手続きで何度も一時保存した場合は、最後に保存したデータが表示されます。

・一時ファイル保存時の入力内容が読み込まれ、入力を再開することができます。
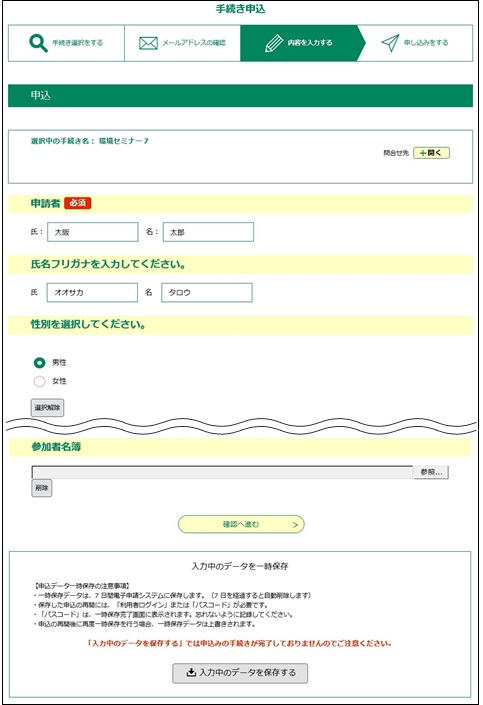
《申込完了画面》 が表示されます。
※アンケートなどメールアドレスの確認が必要ない申込については、通知メールがありません(アンケートによっては通知メールが送信される場合があります)。
必要に応じて
《申込確認画面》
および
《申込完了画面》
の保存や、プリントアウトなどを行ってください。
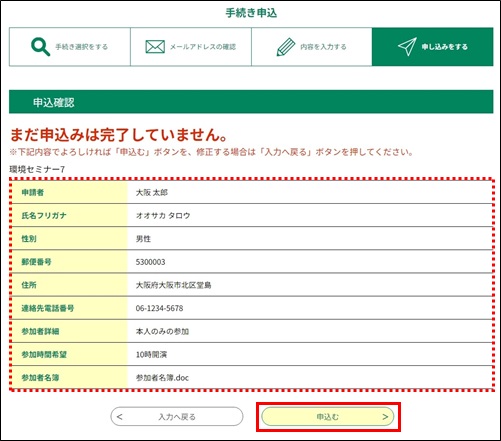
<「申込む」ボタンの表示位置>
申込内容の項目数が多い場合には、「申込む」ボタンは申込内容の最下部の下ではなく
以下の画面のように画面下の固定位置に表示され、申込内容の表示はスクロールに追従します。
画面を下にスクロールして申込内容の最下部に達すると、ボタンの固定表示は解除され、本来の位置に表示されます。
固定表示の解除後に再度上部へスクロールすると、再びボタンは画面下の固定位置表示になります。
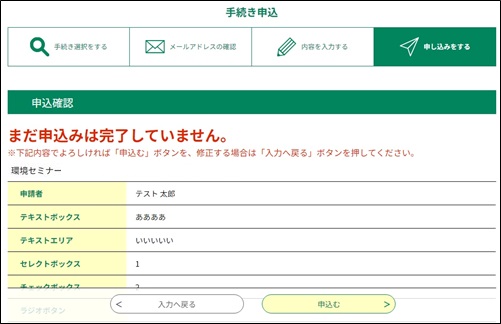
OK をクリックしてください。
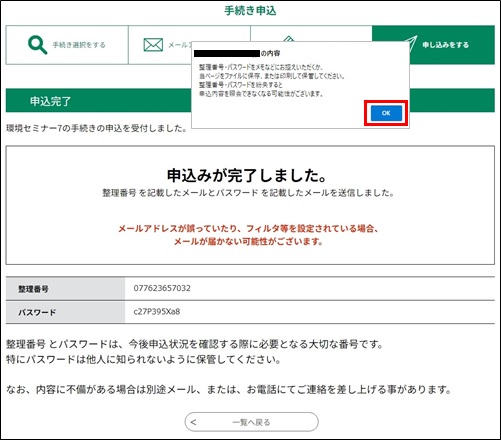
申込状況を確認する場合は、申請状況確認 メニューへ進んでください。 (詳細は、『申込内容照会』の『 申込照会認証 』を参照してください。)
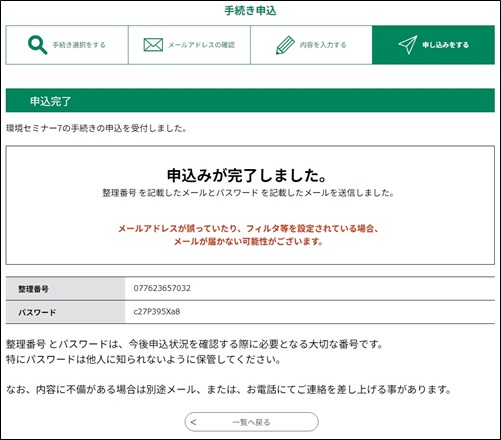
●アンケートなどメールアドレスの確認が必要ない申込については、通知メールがありません。
また、【申請状況確認】
メニューからの確認も行えませんので、必要に応じて
《申込確認画面》
および
《申込完了画面》
の保存やプリントアウトなどを行ってください。
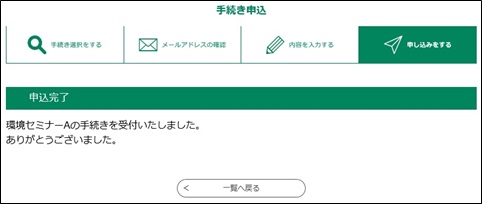
●メールアドレスの入力が必要な申込については、 [整理番号] と [パスワード] が発行され、【申込完了通知メール】またはSMS通知メールが送られます。ご確認ください。
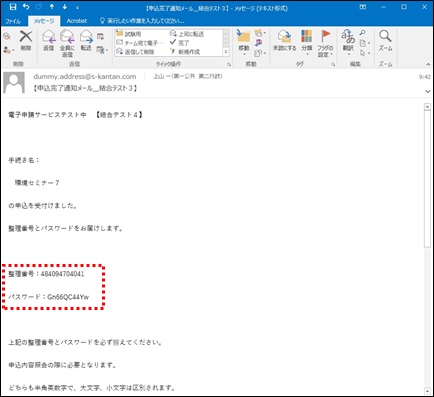
●ぴったりサービス連携手続きに申込の場合、メールアドレスでのログイン時に限り、
以下のような《申込完了画面》が表示され、ぴったりサービスから申込完了通知連絡メールが送られる旨の文言が表示されます。
なお、メールアドレスでログインしていない場合やLINE、SMSでログインしている場合はぴったりサービス以外からのメールも送信されます。