■ ログインせずに照会する場合は、 「手順 4」 へ進んでください
《申込照会画面》が表示されます。
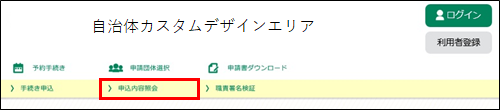
これらは手続きの申込が完了した際に発行されており、「申込完了通知メール」に記載され送信されています。
| 整理番号 | 整理番号を入力してください。 |
| パスワード | パスワードを入力してください。 セキュリティ上、入力したパスワードは「●」表示になります。 |
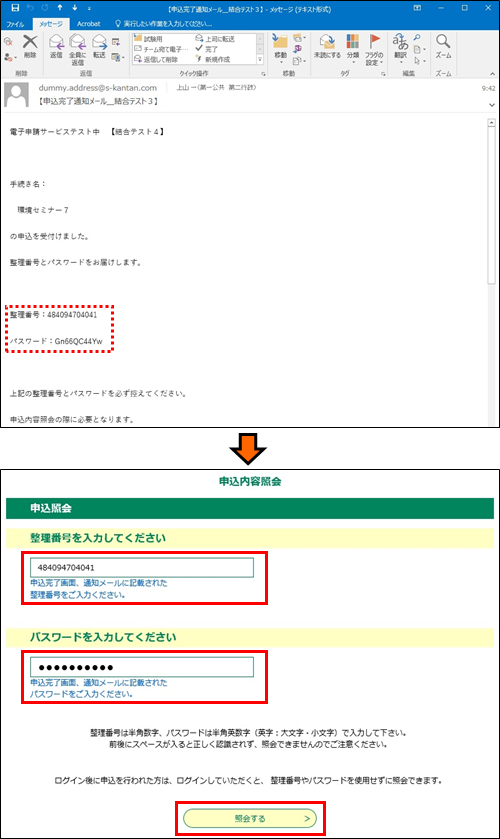
《申込詳細画面》が表示されます。 申込内容や処理状況を確認し、必要に応じて各処理へ進んでください。
※画面下部のメニューボタンの表示は、ログインの前後および手続きの処理状況によって異なります。それぞれの状況に応じた処理へ進んでください。
(処理状況の詳細については、『
初期画面の説明/《申込詳細画面》/処理状況
』を参照してください。)
伝達事項がある場合は伝達事項が表示されます。
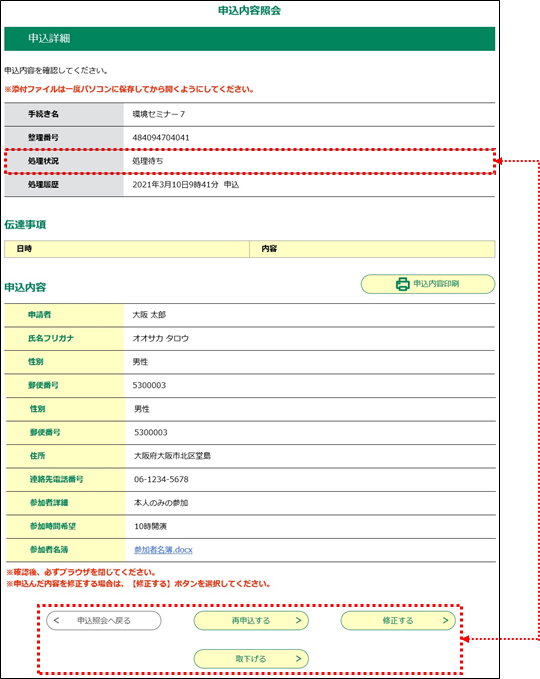
■ 申込内容の変更を行う場合は、
修正する
をクリックします。『
申込変更/手順2
』へ進んでください。
■ 申込の取下げを行う場合は、
取下げる
をクリックします。『
申込取下げ/手順2
』へ進んでください。
■ 再申込を行う場合は、
再申込する
をクリックします。『
再申込/手順2
』へ進んでください。

ログインしていない場合は、【ログイン】 ボタンからログインを行ったうえで、以下の操作に進んでください。
(詳細は、『利用者管理』の『
ログイン認証
』を参照してください。)
《申込一覧画面》が表示されます。
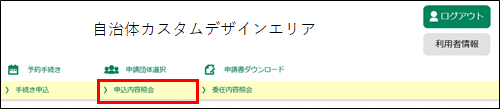
《申込詳細画面》 が表示されます。
※ [申込一覧] には、過去に申込を行った手続きが、申込日時の新しい順に一覧表示されます。
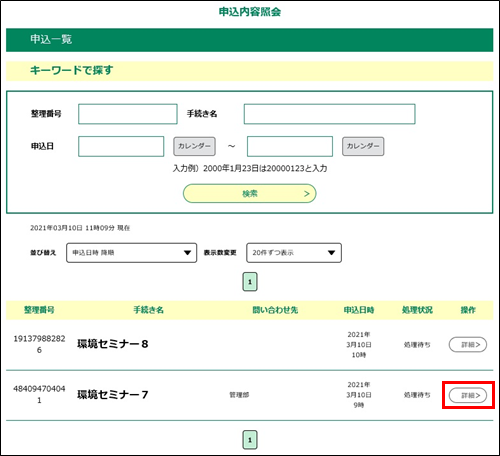
※画面下部のメニューボタンの表示は、ログインの前後および手続きの処理状況によって異なります。それぞれの状況に応じた処理へ進んでください。
(処理状況の詳細については、『
初期画面の説明/《申込詳細画面》/処理状況
』を参照してください。)
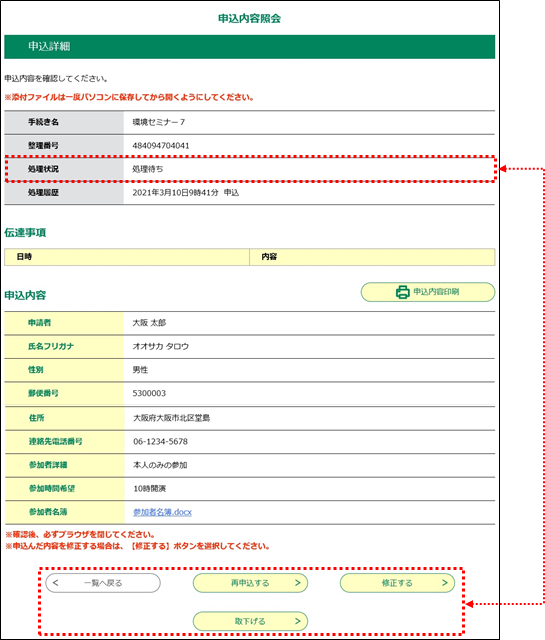
■ 申込内容の変更を行う場合は、
修正する
をクリックします。『
申込変更/手順2
』へ進んでください。
■ 申込の取下げを行う場合は、
取下げる
をクリックします。『
申込取下げ/手順2
』へ進んでください。
■ 再申込を行う場合は、
再申込する
をクリックします。『
再申込/手順2
』へ進んでください。