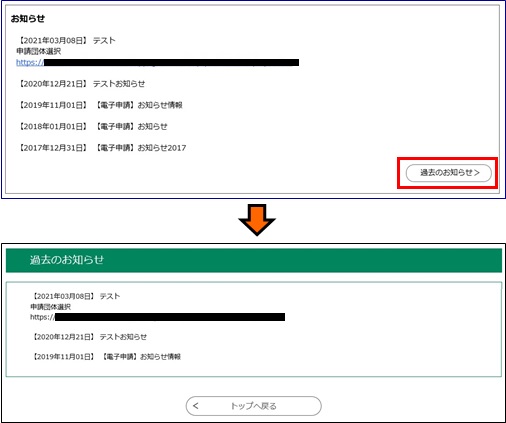1.1 手続き一覧と申込
本サービスでは、【手続き申込】メニューにおいて、手続きの申込に関する主な操作を行うことができます。
基本的な操作としては、検索によって申込を行う手続きを一覧から選択し、必要事項を入力して申込を完了します。
ただし、利用者としてログインする場合と、ログインしない場合によって操作の手順が異なりますので、それぞれの場合に応じた操作に進んでください。
手続き一覧と申込について、以下の内容を記載しています。
・ 操作の流れ
●利用者ログインしない場合
※手続きによっては、メールアドレスの入力が必要ありません。その場合、 ③~ ⑤の手順は必要ありません。
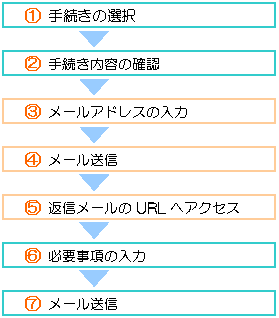 |
|
●利用者ログインする場合
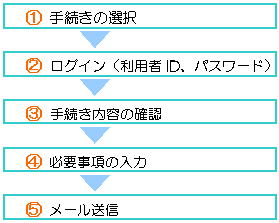 |
|
※手続き申込の結果は、手続きの内容に応じて、後ほどメールで通知されます。
(アンケートなどメールアドレスの確認が必要ない手続きについては、通知メールがありません。)
※システム設定によって変更があります。
《手続き一覧画面》(PC画面の場合)
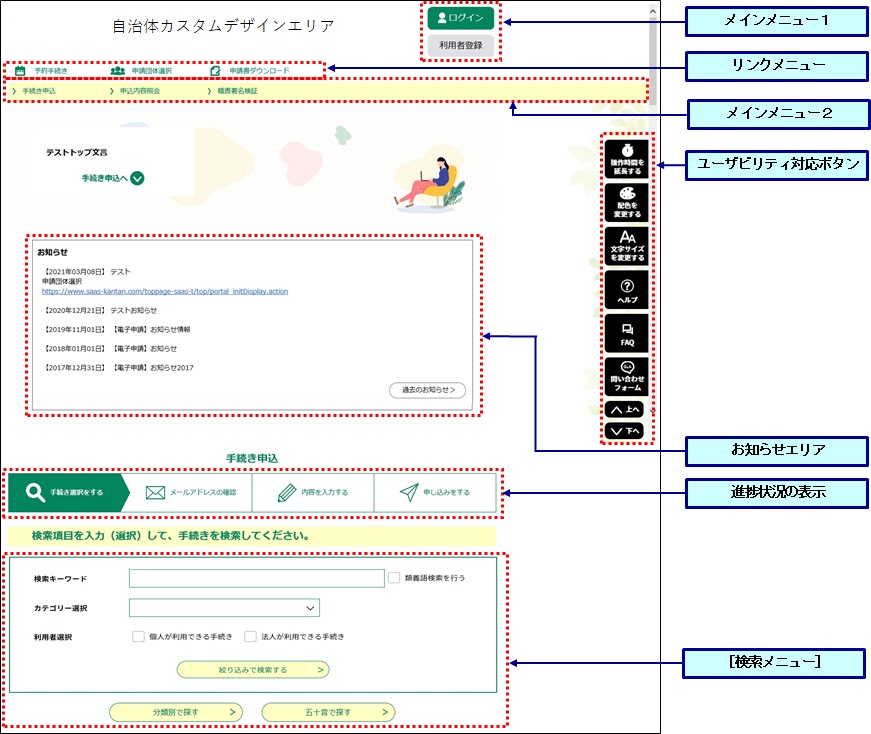
《手続き一覧画面》(サイズ縮小のPC画面/スマートフォン画面の場合)
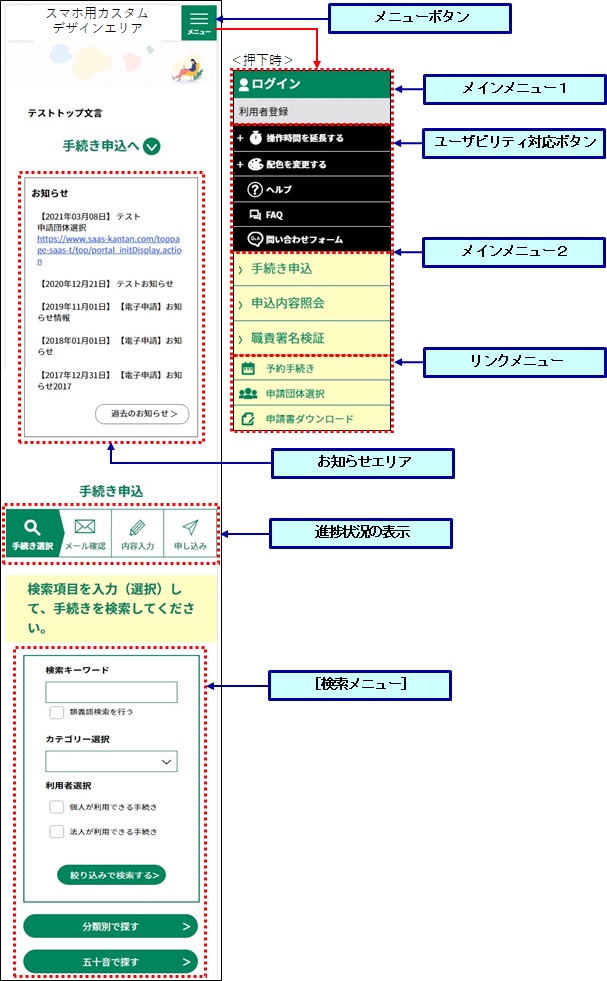
|
メインメニュー1
本サービスへのログイン、利用者登録、変更等を行うことができます。 |
リンクメニュー
電子申請のオプション機能であり、ご利用できる団体様の場合に表示されます。 |
|
メインメニュー2 本サービスの各機能が表示されます。 |
ユーザビリティ対応ボタン 文字サイズの拡大や操作時間時間の延長を行うボタンが右端下部の固定位置に表示されます。操作時間を延長する:本ボタンをクリックすると操作時間を180分延長することができます。 配色を変更する:クリックすると、「青」、「黄」、「黒」の選択ボタンが表示されてボタン、タイトルなどの背景色の変更ができます。再度「配色を変更する」部分をクリックするとボタン表示が閉じます。 文字サイズを変更する:クリックすると、「小」、「中」、「大」の選択ボタンが表示されて表示する文字サイズの変更ができます。再度「文字サイズを変更する」部分をクリックするとボタン表示が閉じます。 ヘルプ:ご利用案内や、端末操作等機能に関する説明のヘルプ画面が表示されます。 操作ヘルプを閉じるには別ウィンドウの右上の「×」をクリックしてください。 FAQ:クリックすると、別ウィンドウが開いて操作に関するFAQが表示されます。 操作ヘルプを閉じるには別ウィンドウの右上の「×」をクリックしてください。 問い合わせフォーム:Webから操作に関するお問い合わせを行うことができる画面が表示されます。(※本ボタンはオプション機能です) 操作方法については、目次の上部にある「Web問い合わせ」リンクを参照してください。 Λ上へ:クリックすると、表示位置を画面の最上部に移動します。 ∨下へ:クリックすると、表示位置を画面の最下部に移動します。 |
|
お知らせエリア 手続きのお知らせが、お知らせ日の降順に一覧表示されます。 [過去のお知らせ>]ボタンをクリックすると、過去のお知らせが表示されます。 ※[過去のお知らせ ]については、下記のメモ「MEMO:<過去のお知らせを照会する場合>」を参照ください。 |
|
|
進捗状況の表示 【手続き申込】 メニューの操作のステップを表示します。現在処理中のステップは背景色が表示されます。 |
[検索メニュー] 申込を行う手続きを検索します。(詳細については、『1.1.1 手続き検索一覧と並べ替え』を参照ください。) |
<過去のお知らせを照会する場合>
お知らせエリアの 過去のお知らせ> をクリックすると、《過去のお知らせ画面》に切り替わります。
処理日以前のお知らせ情報がお知らせ日時の新しいものから順に一覧表示され、 トップへ戻る をクリックすると手続き申込へ戻ります。