ここでは、申込を行った予約について、予約内容の修正を行います。修正を行うには、処理状況が [処理待ち]もしくは[返却中]の予約に限られます。
(※ただし、担当者の審査が不要な予約手続きの場合は、処理状況が [完了]の予約に限られます。)
操作の手順としては、利用者としてログインせずに行う場合と、 ログインして行う場合があります。それぞれの場合に応じた認証操作を行ってください。
1.
【予約内容照会】メニューから、予約内容の変更を行う予約に対し、認証を行ってください。
(詳細は、『2.1.2 予約照会認証』を参照してください。)
《予約詳細画面》が表示されます。
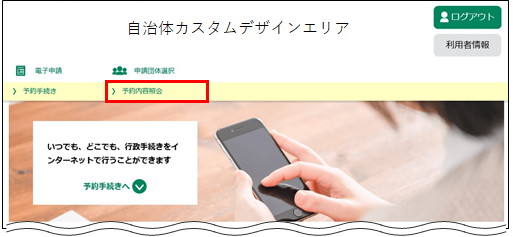 |
|
※ログインしていない場合は、下部のメニューボタンには 一覧へ戻る ではなく、 予約照会へ戻る が表示されます。
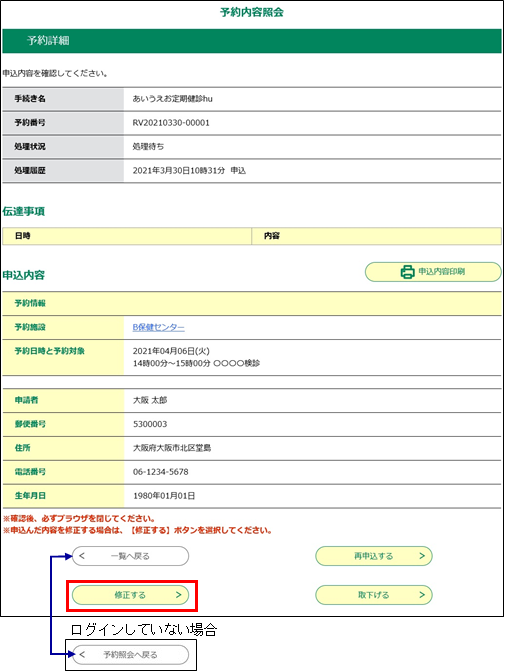 |
|
3.
予約日時などの予約情報を変更したい場合は、
変更する をクリックしてください。《施設選択画面》が表示されます。
予約日時の変更を行わない場合は、「手順 7」へ進んでください。
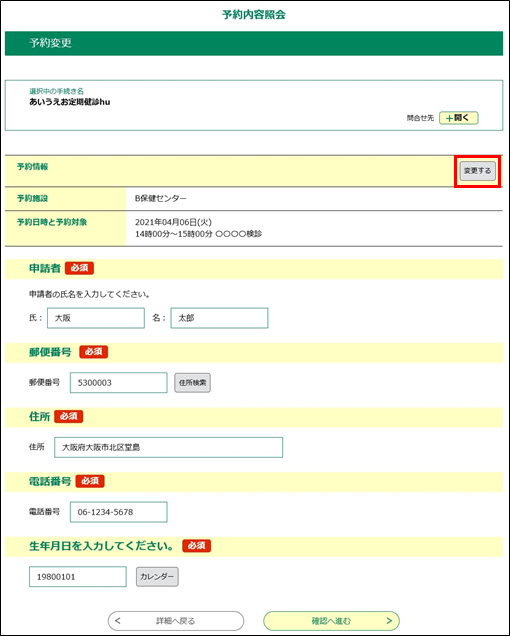 |
|
 |
|
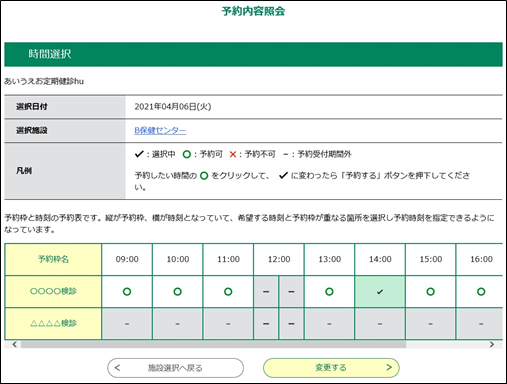 |
|
<窓口タイプの場合>検診申込、講座申込などの個人対象の予約。
他の時間帯をクリックすると、クリックした時間帯のところに”✔”が移ります。(※1度に1つの時間帯しか予約できません)
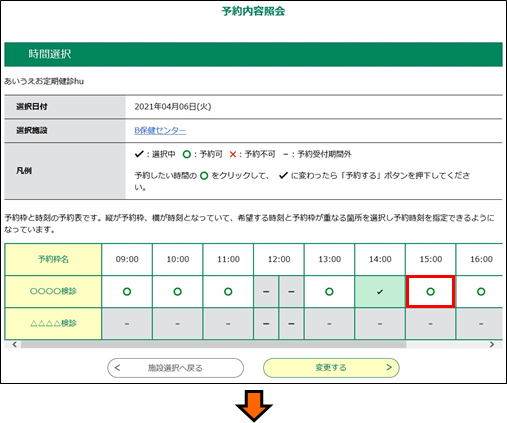 |
|
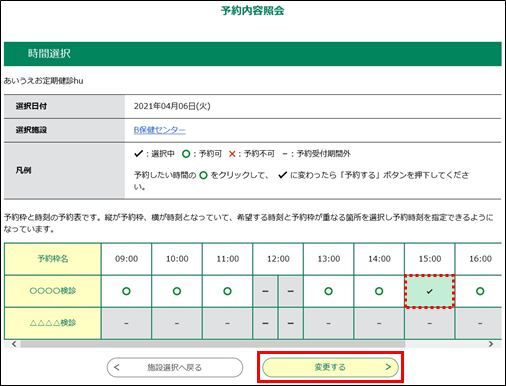 |
|
<施設タイプの場合>会議室、スポーツ施設などを利用者を代表して予約。
他の連続した時間帯をクリックすると、クリックした時間帯にも”✔”が表示されて追加予約することができます。(※連続した時間帯(昼休みをはさむことも可)であれば複数の予約が可能)
また、”✔”を再クリックすると、元の”〇”に戻すことができます。
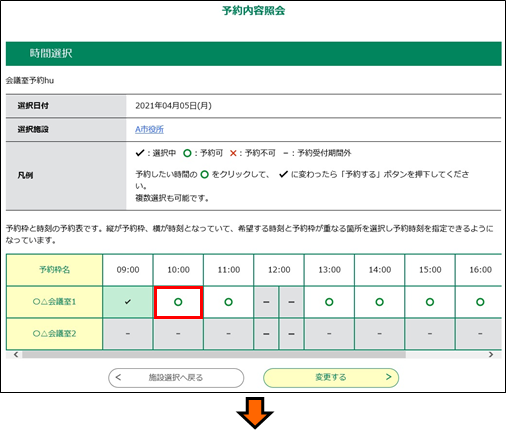 |
|
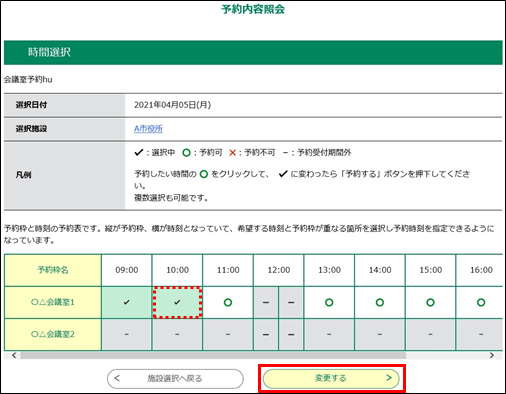 |
|
MEMO :
<仮予約中に予約をキャンセルする場合>
《時間選択画面》の 変更する をクリックした直後から30分間または変更完了までの間は
仮予約状態になります。仮予約状態になると、メインメニューとタイトルとの間に
「予約変更を中断する場合はこのボタンを押してください。予約変更をやめる」ボタンが表示されます。
仮予約中に予約変更をキャンセルする場合は、「予約変更をやめる」ボタンをクリックしてください。
キャンセル後は《予約一覧画面》に遷移します。
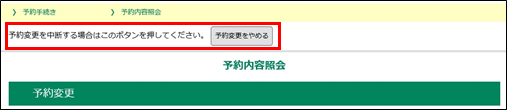
※入力の必要な項目は、手続きによって異なります。手続きに応じた入力を行ってください。
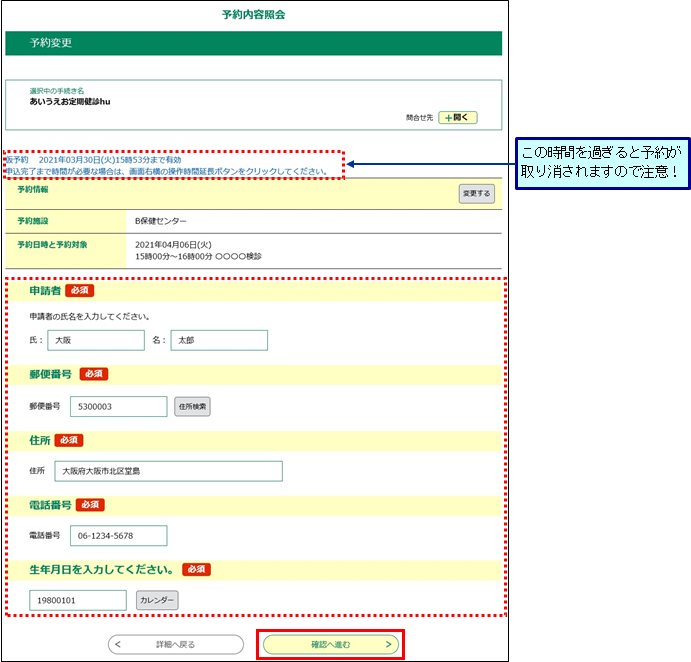 |
|
8.
内容を確認し、 修正する をクリックしてください。
《予約変更完了画面》が表示されます。
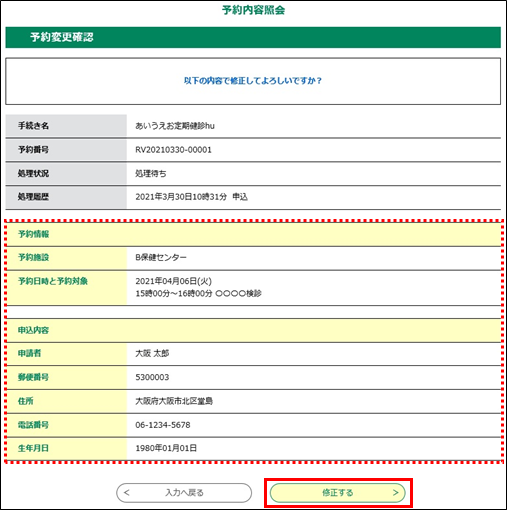 |
|
MEMO :
<「修正する」ボタンの表示位置>
予約内容の項目数が多い場合には、「修正する」ボタンは予約内容の最下部の下ではなく
以下の画面のように画面下の固定位置に表示され、予約内容の表示はスクロールに追従します。
画面を下にスクロールして予約内容の最下部に達すると、ボタンの固定表示は解除され、本来の位置に表示されます。
固定表示の解除後に再度上部へスクロールすると、再びボタンは画面下の固定位置表示になります。
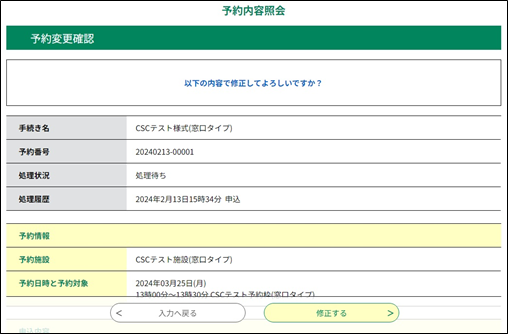
9.
予約の修正が完了します。
詳細へ戻る をクリックすると、[処理履歴]に変更結果の反映された《予約詳細画面》へ戻ります。
※ログインしていない場合は、下部のメニューボタンには 一覧へ戻る ではなく、 予約照会へ戻る が表示されます。
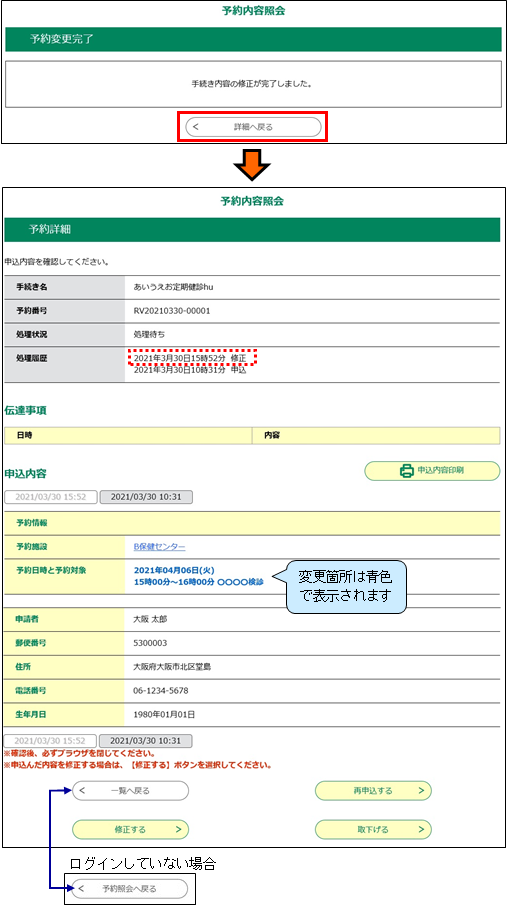 |
|
10. 【予約変更完了通知メール】が送られます。ご確認ください。
 ログインせずに申込を行った予約の場合は、申込時に連絡先として入力したメールアドレスへ通知メールが送られます。
ログインせずに申込を行った予約の場合は、申込時に連絡先として入力したメールアドレスへ通知メールが送られます。
 ログインして申込を行った予約の場合は、登録されているメールアドレスへ通知メールが送られます。
ログインして申込を行った予約の場合は、登録されているメールアドレスへ通知メールが送られます。
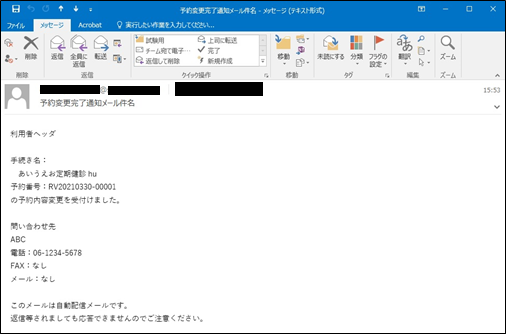 |
|