この操作によって、予約を行った手続きの内容と処理状況の確認を行えます。
各手続きの予約申込が完了した際に発行された[予約番号]と [パスワード]を入力して、認証を行います。
ただし、利用者としてログイン後に行った予約申込については、[予約番号]と [パスワード]の入力の必要がなく、過去に申込を行った予約の内容についても一覧で照会できます。
 ログインせずに照会する場合は、「手順 1」へ進んでください。
ログインせずに照会する場合は、「手順 1」へ進んでください。
 ログインして照会する場合は、「手順 4」へ進んでください。
ログインして照会する場合は、「手順 4」へ進んでください。
ログインせずに照会する場合
1.
【予約内容照会】メニューをクリックします。
《予約照会画面》が表示されます。
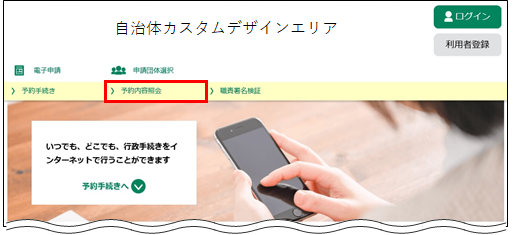 |
|
2.
認証用の[予約番号]と[パスワード]を入力します。
これらは予約手続きの申込が完了した際に発行されており、「予約完了通知メール」に記載され送信されています。
|
予約番号 |
予約番号を入力してください。 |
|
パスワード |
パスワードを入力してください。
セキュリティ上、入力したパスワードは「●」表示になります。 |
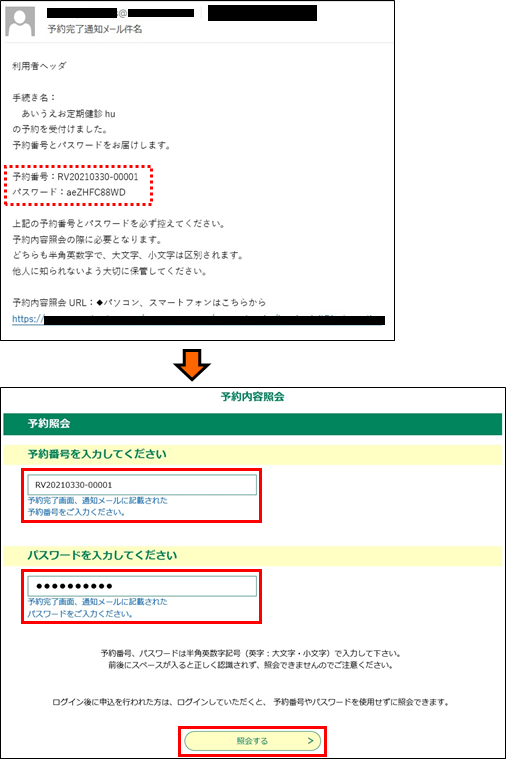 |
|
3.
照会する
をクリックしてください。
《予約詳細画面》が表示されます。
予約内容や処理状況を確認し、必要に応じて各処理へ進んでください。
※画面下部のメニューボタンの表示は、ログインの前後および手続きの処理状況によって異なります。それぞれの状況に応じた処理へ進んでください。
(処理状況の詳細については、『2.1 初期画面の説明/《予約詳細画面》/処理状況』を参照してください。)
伝達事項がある場合は伝達事項が表示されます。
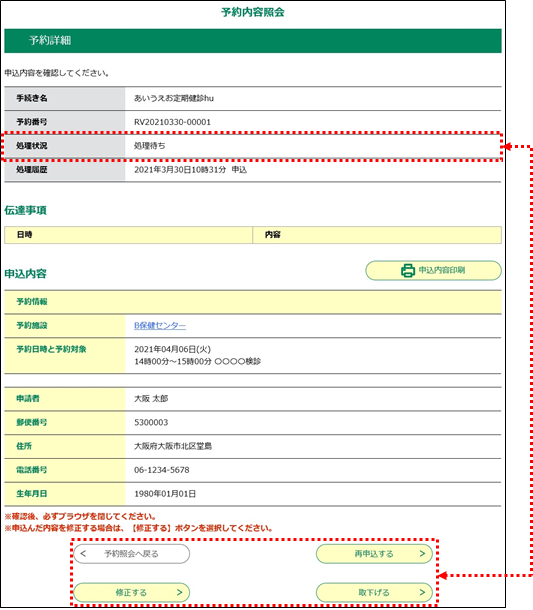 |
|
 予約内容の変更を行う場合は、 修正する をクリックします。
『2.1.3 予約変更/手順2』へ進んでください。
予約内容の変更を行う場合は、 修正する をクリックします。
『2.1.3 予約変更/手順2』へ進んでください。
 予約の取下げを行う場合は、 取下げる をクリックします。
『2.1.4 予約取下げ/手順2』へ進んでください。
予約の取下げを行う場合は、 取下げる をクリックします。
『2.1.4 予約取下げ/手順2』へ進んでください。
 予約の再申込を行う場合は、 再申込する をクリックします。
『2.1.5 再予約/手順2』へ進んでください。
予約の再申込を行う場合は、 再申込する をクリックします。
『2.1.5 再予約/手順2』へ進んでください。
ログインして照会する場合

ログインしていない場合は、 【ログイン】メニューからログインを行ったうえで、以下の操作に進んでください。 (詳細は、『3.1.1 ログイン認証』を参照してください。)
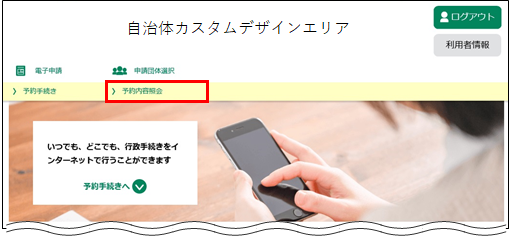 |
|
5.
照会を行いたい予約の
詳細 をクリックしてください。
《予約詳細画面》が表示されます。
※[予約一覧]には、過去に申込を行った予約が、申込日時の新しい順に一覧表示されます。
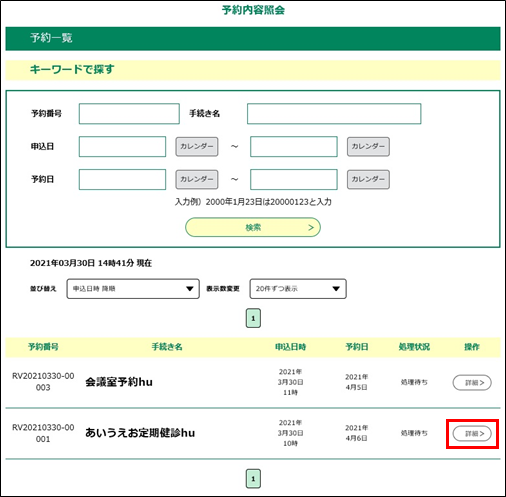 |
|
※画面下部のメニューボタンの表示は、ログインの前後および手続きの処理状況によって異なります。それぞれの状況に応じた処理へ進んでください。
(処理状況の詳細については、『2.1 初期画面の説明/《申込詳細画面》/処理状況』を参照してください。)
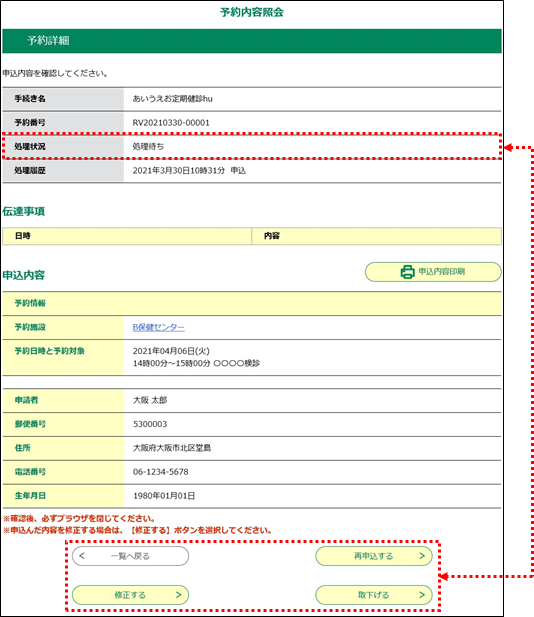 |
|
 予約内容の変更を行う場合は、 修正する をクリックします。
『2.1.3 予約変更/手順2』へ進んでください。
予約内容の変更を行う場合は、 修正する をクリックします。
『2.1.3 予約変更/手順2』へ進んでください。
 予約の取下げを行う場合は、 取下げる をクリックします。
『2.1.4 予約取下げ/手順2』へ進んでください。
予約の取下げを行う場合は、 取下げる をクリックします。
『2.1.4 予約取下げ/手順2』へ進んでください。
 予約の再申込を行う場合は、 再申込する をクリックします。
『2.1.5 再予約/手順6』へ進んでください。
予約の再申込を行う場合は、 再申込する をクリックします。
『2.1.5 再予約/手順6』へ進んでください。