利用者登録していない方は、この操作によって予約を行う手続きを選択し、ログインせずに予約の申込を行うことができます。
なお、メールアドレスの入力が必要かどうかによって、手順が一部異なります。場合に応じた操作へ進んでください。
手順にともない、以下の内容を記載しています。
1.
《手続一覧画面》から、予約を行う[手続き名]をクリックしてください。
予約日時を選択するため、《施設選択画面》が表示されます。
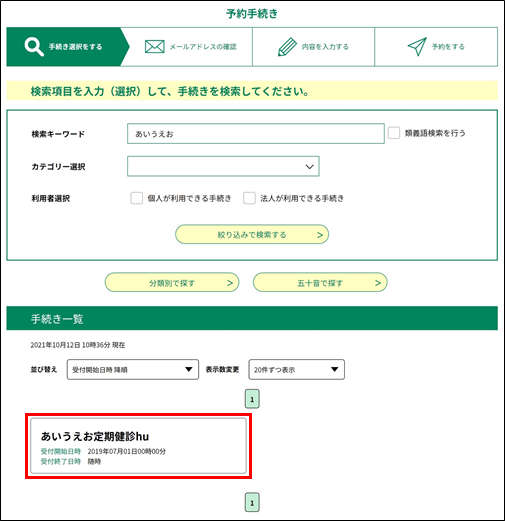 |
|
2.
予約手続きに注意事項が設定されている場合は、「予約申込に関する事項」が表示されます。
「予約内容に関する事項」の内容を確認し、”上記内容に同意する”にチェックをしてください。
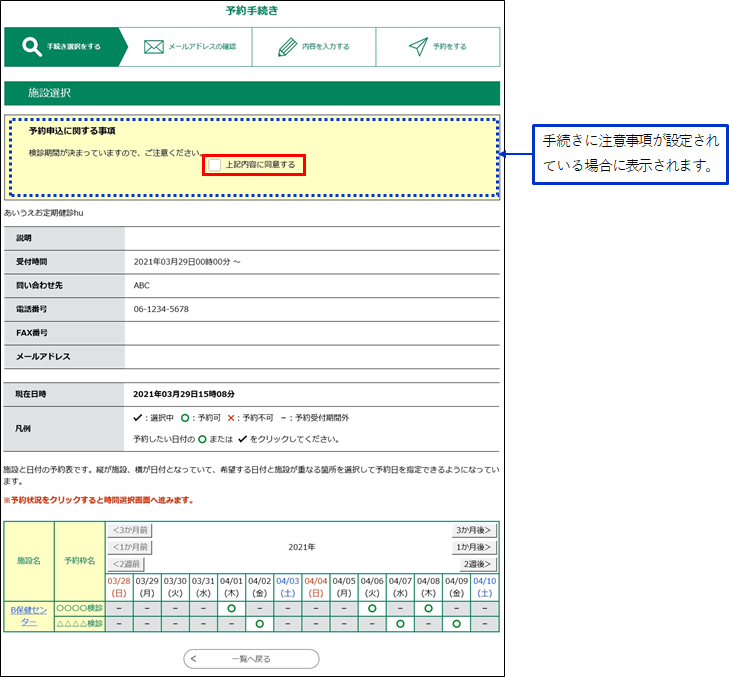 |
|
3.
予約したい予約枠の日付の”〇”をクリックしてください。
《時間選択画面》が表示されます。
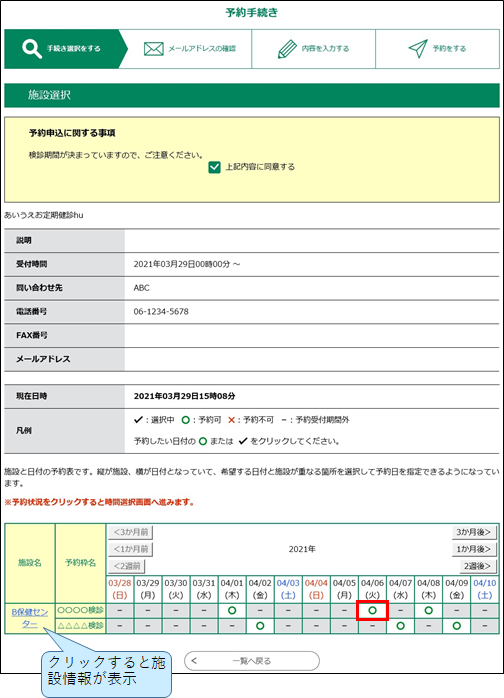 |
|
4.
予約したい予約枠の時間帯の”〇”をクリックしてください。クリックしたところの表示が”✔”(選択中)に変わります。
窓口タイプの予約と施設タイプの予約では、予約できる時間帯の数が異なります。
既に予約が入っており、予約が出来なくなっている時間帯は”×”で表示されています。
※誤ってクリックした場合は、もう一度クリックすることで元の”〇”に戻すことができます。
<窓口タイプの場合>検診申込、講座申込などの個人対象の予約。
他の時間帯をクリックすると、クリックした時間帯のところに”✔”が移ります。(※1度に1つの時間帯しか予約できません)
① 13:00の時間帯をクリック
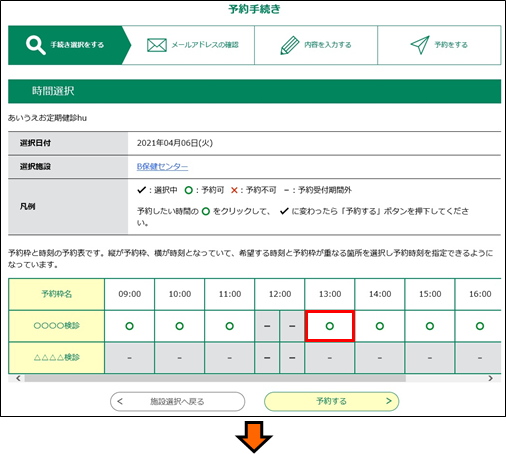 |
|
② 14:00の時間帯をクリック
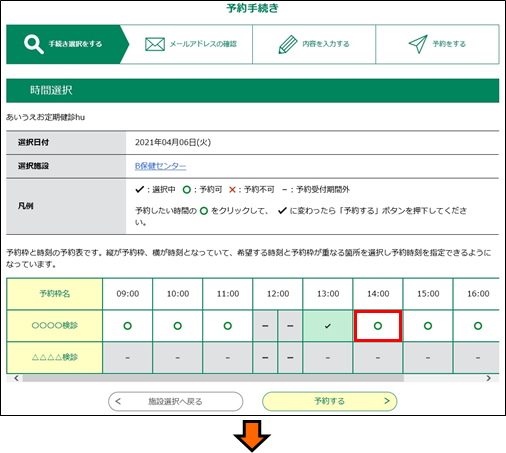 |
|
③ 予約する時間帯が14:00に移動
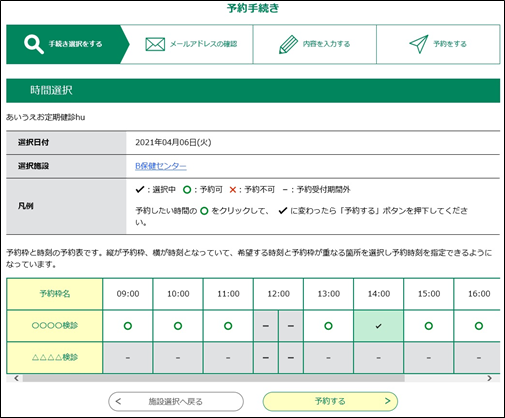 |
|
<施設タイプの場合>会議室、スポーツ施設などを複数の利用者を代表して予約。
他の時間帯をクリックすると、クリックした時間帯にも”✔”が表示される。(※連続した時間帯(昼休みをはさむことも可)であれば複数の予約が可能)
① 10:00の時間帯をクリック
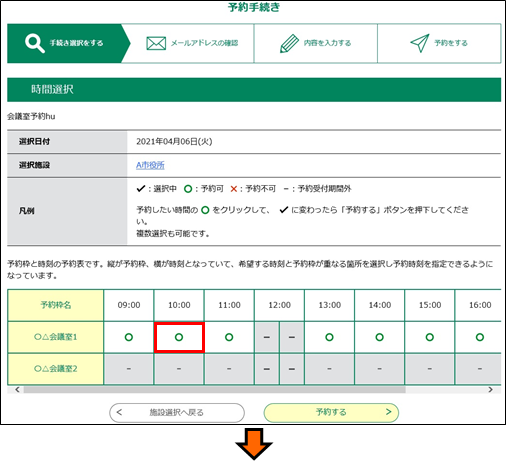 |
|
② 11:00の時間帯をクリック
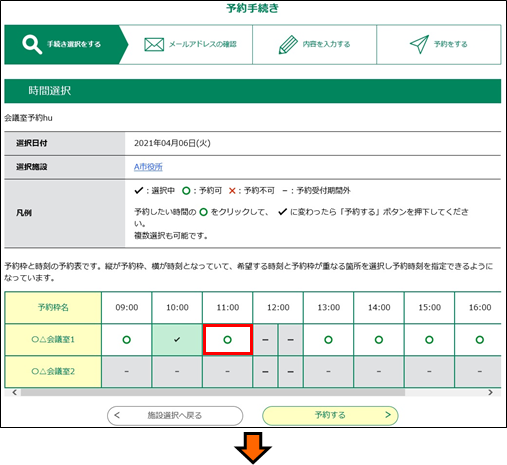 |
|
③ 予約する時間帯に11:00も追加
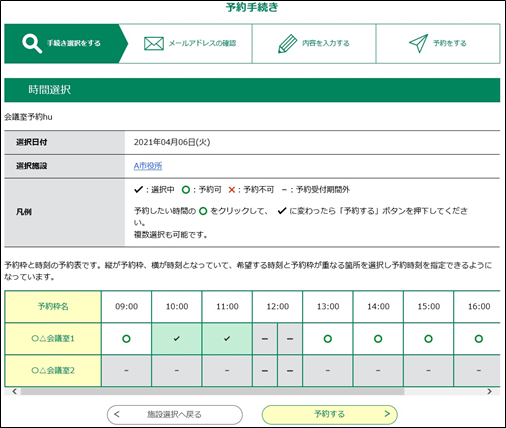 |
|
5.
予約する をクリックしてください。
《利用者ログイン画面》が表示されます。
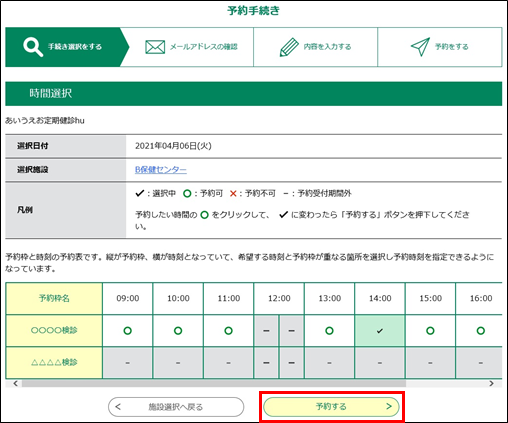 |
|
MEMO :
<仮予約中に予約をキャンセルする場合>
《時間選択画面》の 予約する をクリックした直後から30分間または予約完了までの間は
仮予約状態になります。仮予約状態になると、メインメニューとタイトルとの間に
「予約を中断する場合はこのボタンを押してください。予約をやめる」ボタンが表示されます。
仮予約中に予約をキャンセルする場合は、「予約をやめる」ボタンをクリックしてください。
キャンセル後は《手続き一覧画面》に遷移します。
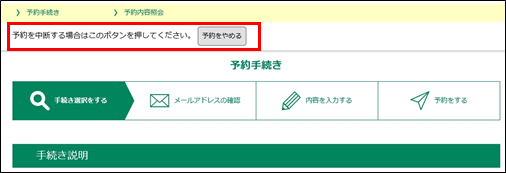
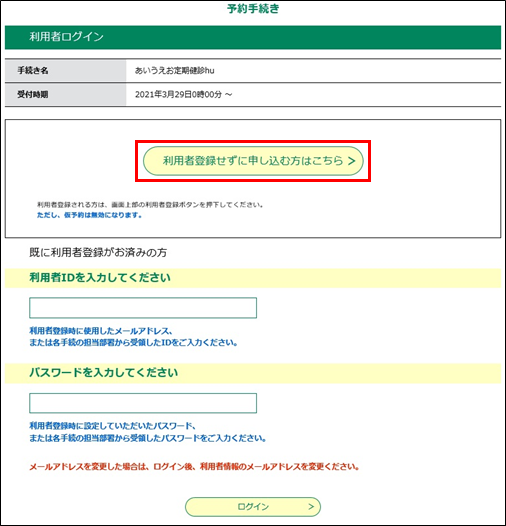 |
|
7. 手続きの内容を確認するとともに、表示される規約をお読みください。
※手続きによっては、ダウンロード用のファイルが添付されています。
内容の詳細なお知らせであったり、提出の必要な書類であったりしますので、ご自分のPCへダウンロードしてください。
(手順は、「MEMO:<ファイルのダウンロードについて>」を参照してください。)
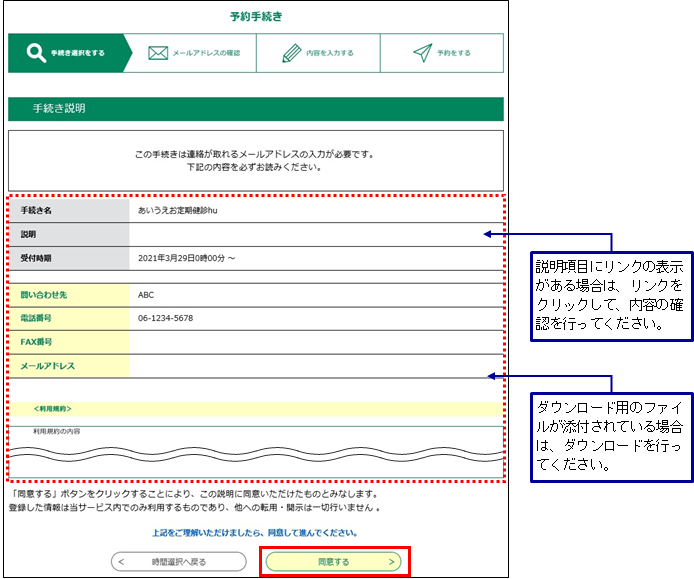 |
|
<ファイルのダウンロードについて>
《手続き説明画面》や《申込詳細画面》に、ダウンロード用のファイルが添付されていた場合、
以下の操作によって、ファイルをダウンロードします。
① 添付されているファイルのリンクをクリックし、《ファイルのダウンロード画面》から
保存(S) をクリックします。
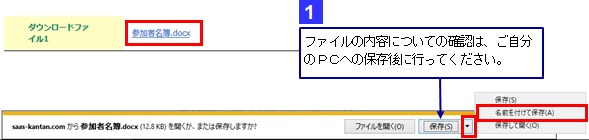
② 保存先を選択し、[ファイル名(N)]と[ファイルの種類(T)]を選択します。
③ 保存(S) をクリックします。
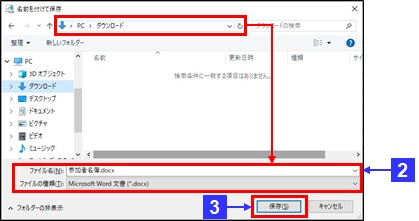
④ ダウンロードを完了します。
※本サービス提供側への提出が必要なファイルであった場合、必要事項を入力後、《申込画面》で添付ファイルの設定を行ってください。
(詳細については、「MEMO:<添付ファイルの設定について>」を参照してください。)
 メールアドレスの確認が必要ない場合は、「手順 9」へ進んでください。
メールアドレスの確認が必要ない場合は、「手順 9」へ進んでください。
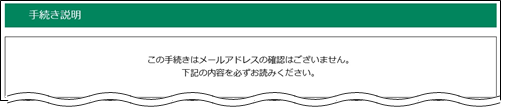 |
|
 メールアドレスの入力が必要な場合は、「手順 13」へ進んでください。
メールアドレスの入力が必要な場合は、「手順 13」へ進んでください。
 |
|
メールアドレスの確認が必要ない場合
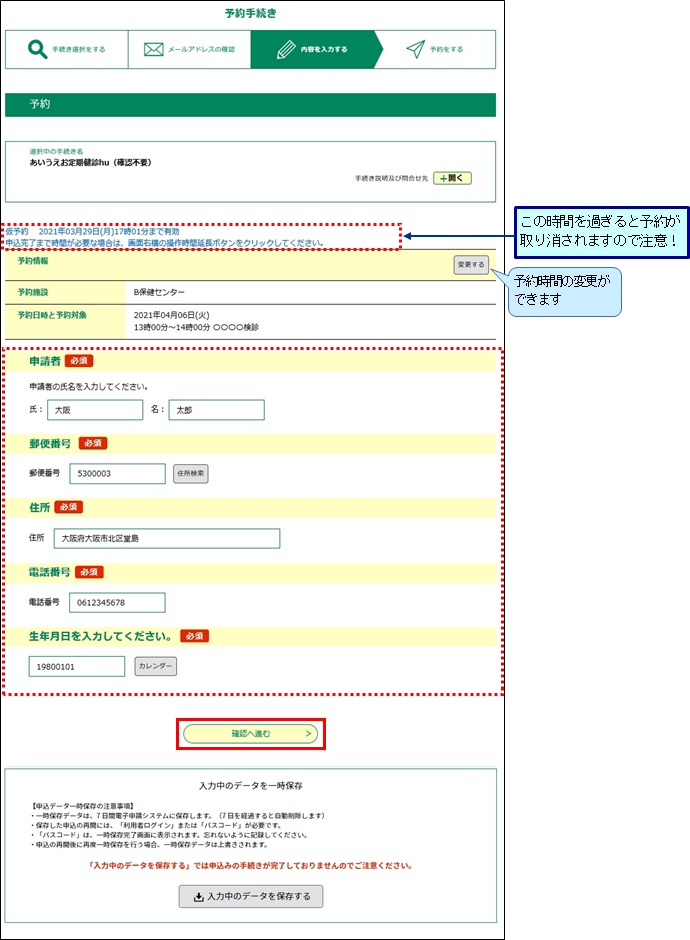 |
|
10.
内容を確認し、 申込む をクリックしてください。
《予約完了画面》が表示されます。
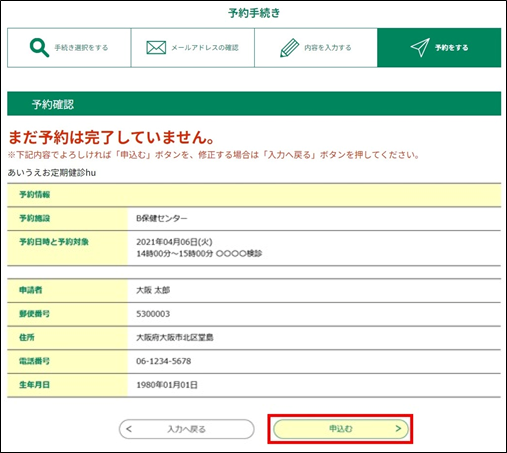 |
|
MEMO :
<「申込む」ボタンの表示位置>
予約内容の項目数が多い場合には、「申込む」ボタンは予約内容の最下部の下ではなく
以下の画面のように画面下の固定位置に表示され、予約内容の表示はスクロールに追従します。
画面を下にスクロールして予約内容の最下部に達すると、ボタンの固定表示は解除され、本来の位置に表示されます。
固定表示の解除後に再度上部へスクロールすると、再びボタンは画面下の固定位置表示になります。
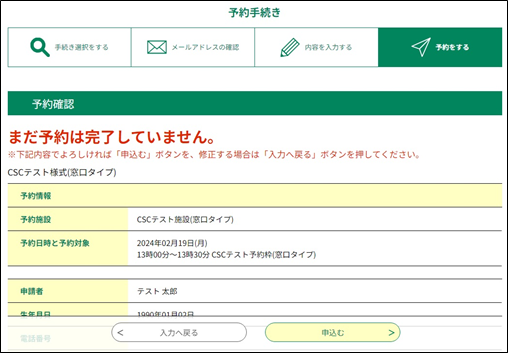
11.
《予約完了画面》に遷移する際に、予約番号とパスワードを控えていただく旨のポップアップメッセージが表示されますので、
OK をクリックしてください。
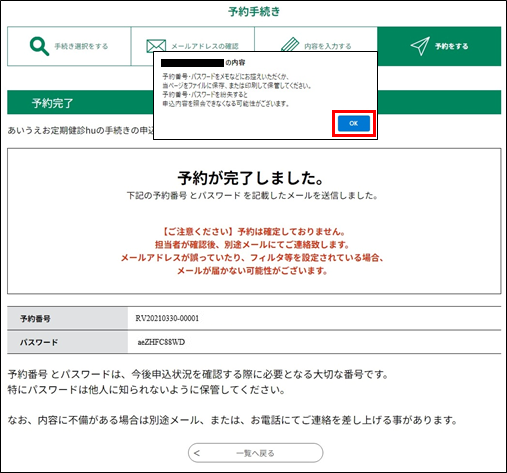 |
|
12. 《予約完了画面》に遷移して[予約番号]と[パスワード]が発行され、手続きの予約が完了します。
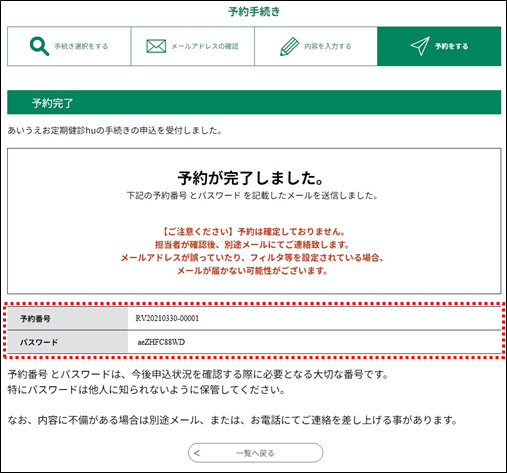 |
|
メールアドレスの入力が必要な場合
| 連絡先メールアドレス |
連絡先となるメールアドレスを入力してください。
※入力したメールアドレスが既に[利用者登録]されていた場合でも、ログインして手続き申込を進めることができます。 |
|
連絡先メールアドレス (確認用) |
確認用に、上記のメールアドレスを再度入力してください。 |
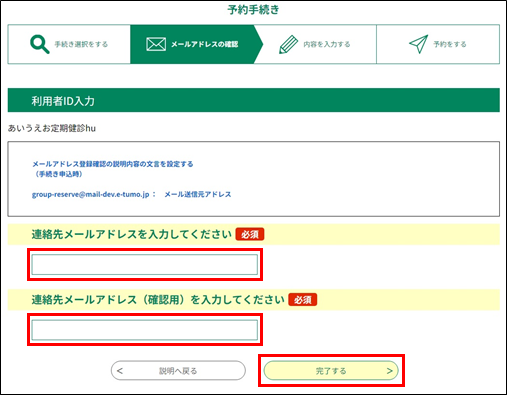 |
|
14.
完了する をクリックしてください。
《メール送信完了画面》が表示され、連絡先のメールアドレスへURLを記載したメールが送られます。
※仮予約の有効時間内(手順5の「予約する」ボタン押下後から画面の点線枠の時間内)に、
メール内に記載のURLから予約用の画面にアクセスします。
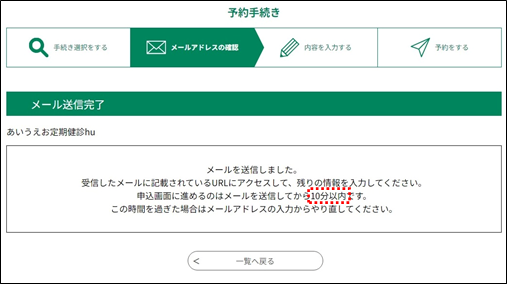 |
|
MEMO :
<入力したメールアドレスが登録済だった場合>
入力したメールアドレスが登録済だった場合には、《メール送信完了画面》には遷移せずに
登録済みのエラーメッセージが表示されますが、以下の操作を行うことで《利用者ログイン画面》に遷移し、
継続して予約申込を行うことができます。
① エラーメッセージの右にある「ログインして手続きへ」ボタンをクリックします。
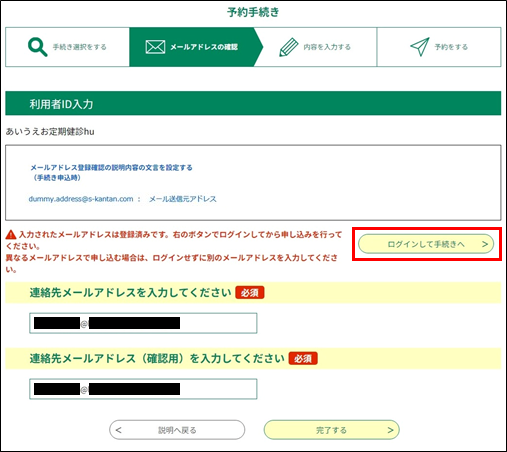
② 登録済のメールアドレスが利用者IDとして引き継がれた状態で《利用者ログイン画面》が表示されます。
パスワードを入力して「ログイン」をクリックします。
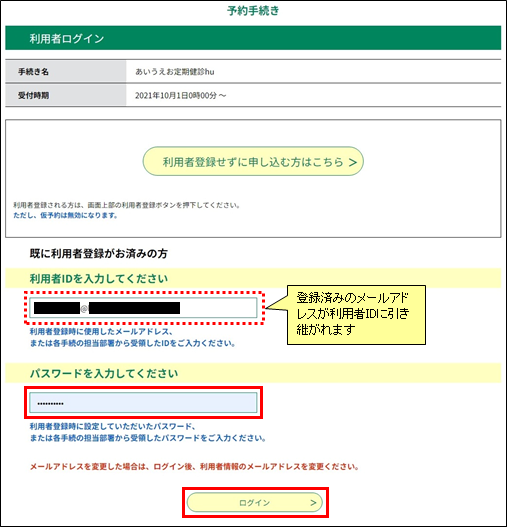
③ パスワードが正しければ、ログインした状態になって《手続き説明画面》に遷移します。
<1.1.3 手続き申込(利用者登録している方の場合)>の手順6の操作の続きから予約申込を継続してください。
MEMO-2 :
<最大申請者数が設定されている予約手続きの場合>
最大申請者数が設定されている予約手続きでは、入力したメールアドレスが既に予約済みのメールアドレスと重複していると、
「完了する」ボタンをクリックしても次画面には遷移せず、下図のような重複エラーメッセージが表示されます。
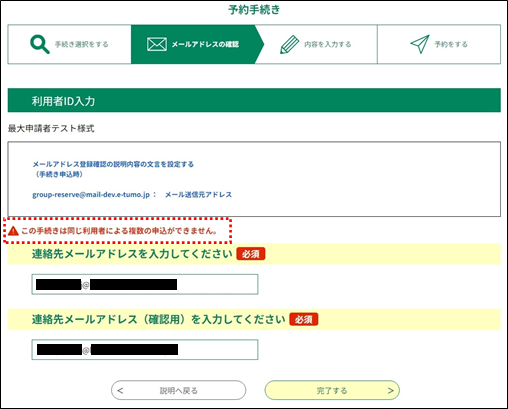
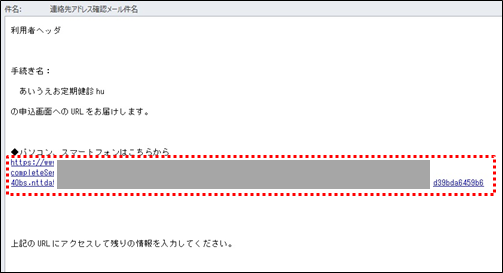 |
|
予約を行う通知メールのURLをクリックすると、新しくアクセス先の画面が開かれ、その画面で残りの予約申込情報の入力を行います。
それまで操作されていた本サービスの元の画面は、必要なければ閉じてください。
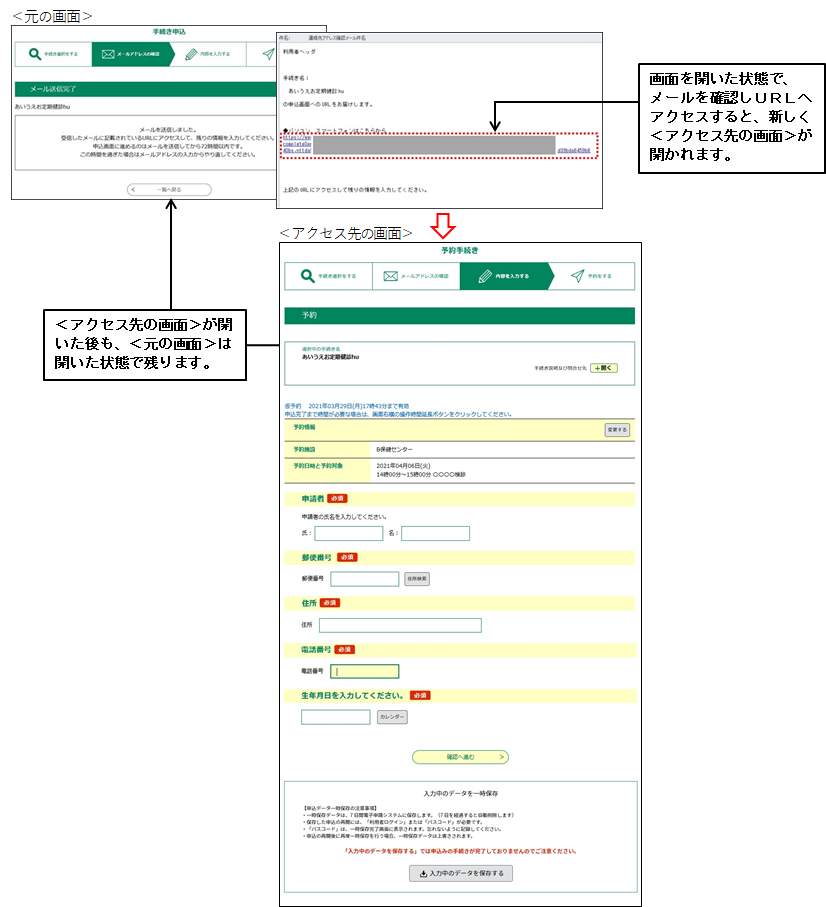
16.
必要な項目を入力し、仮予約の有効時間が過ぎていないことを確認して
確認へ進む をクリックしてください。
《予約確認画面》が表示されます。
※仮予約の有効時間を過ぎている場合は、「変更する」ボタンをクリックして予約時間を変更してください。
※入力の必要な項目は、手続きによって異なります。手続きに応じた入力を行ってください。
※入力エラーがある場合は画面遷移しませんので、エラー箇所を修正してください。
※手続きによっては、《予約画面》で名簿等の添付ファイルを設定するものもあります。内容に不備のないよう確認したうえで、添付ファイルの設定を行ってください。
(手順は、「MEMO:<添付ファイルの設定について>」を参照してください。)
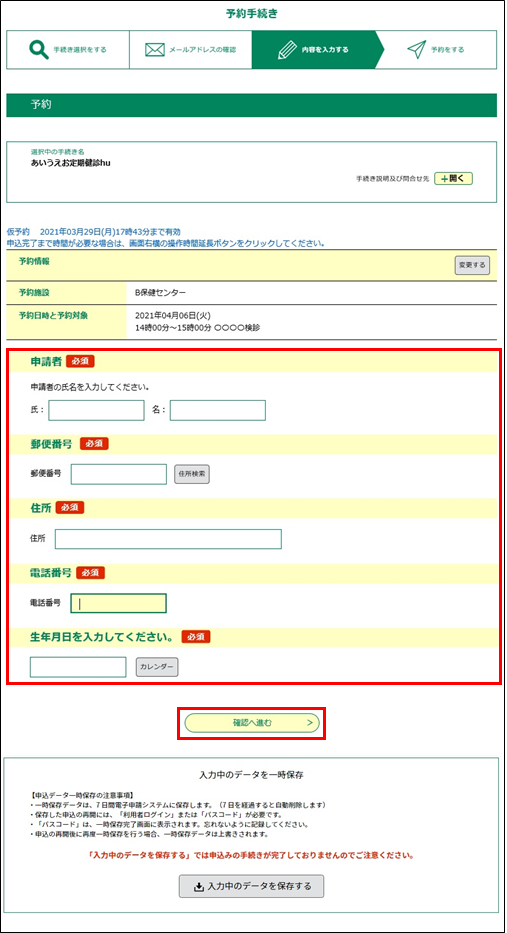 |
|
<入力エラーの表示>(縦長のレイアウトの場合)
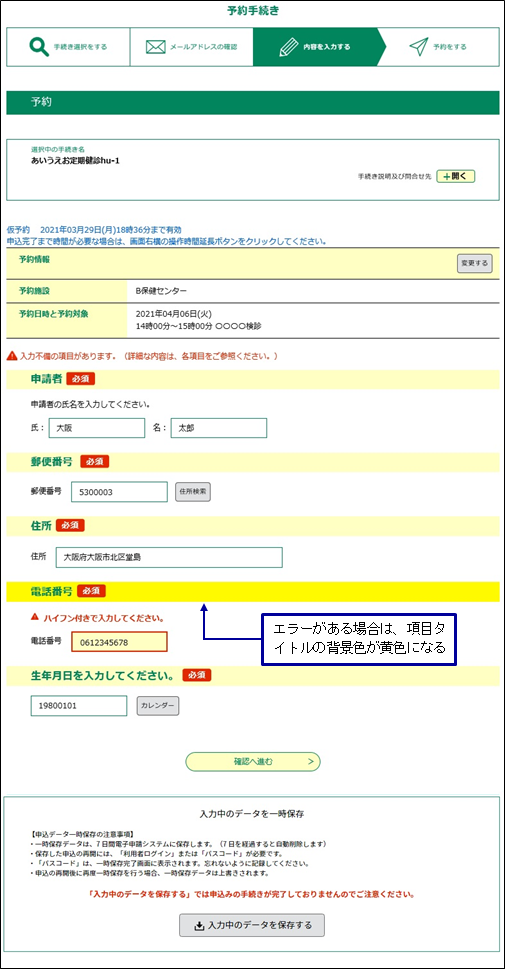 |
|
<入力エラーの表示>(画面デザインを使用している場合)
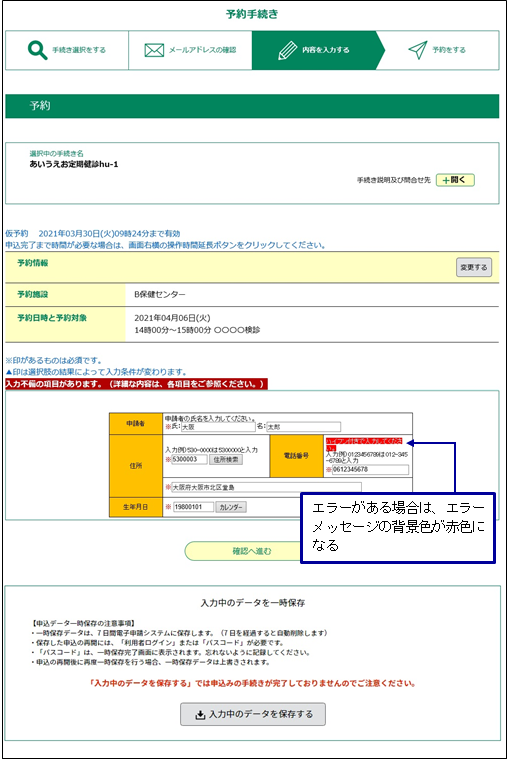 |
|
<添付ファイルの設定について>
《手続き説明画面》や《予約詳細画面》からダウンロードしたファイルに必要事項を入力後、手続きを行う《予約画面》で添付ファイルを設定します。
以下の操作で、添付ファイルの設定を行ってください。
A.1項目に1ファイルを添付する場合の操作
① 参照... をクリックし、《ファイルの選択画面》を表示します。
② 参照先から添付するファイルを選択し、 開く(O) をクリックします。
《予約画面》へ戻ります。
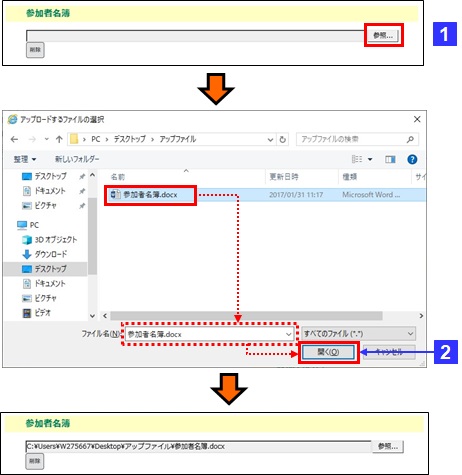
B.1項目に複数の添付ファイルを設定する場合
① 添付ファイル をクリックし、《添付ファイル選択画面》を表示します。
② 参照... をクリックし、《ファイルの選択画面》を表示します。
③ 参照先から添付するファイルを選択し、 開く(O) をクリックします。
《添付ファイル選択画面》へ戻ります。
④ 添付する をクリックします。
添付結果欄に添付したファイル名が表示されます。
⑤ 続けてファイルを添付する場合は、②からの操作を繰り返します。
ファイルを添付する操作が完了した場合は、 入力へ戻る をクリックします。
《予約画面》に戻ります。
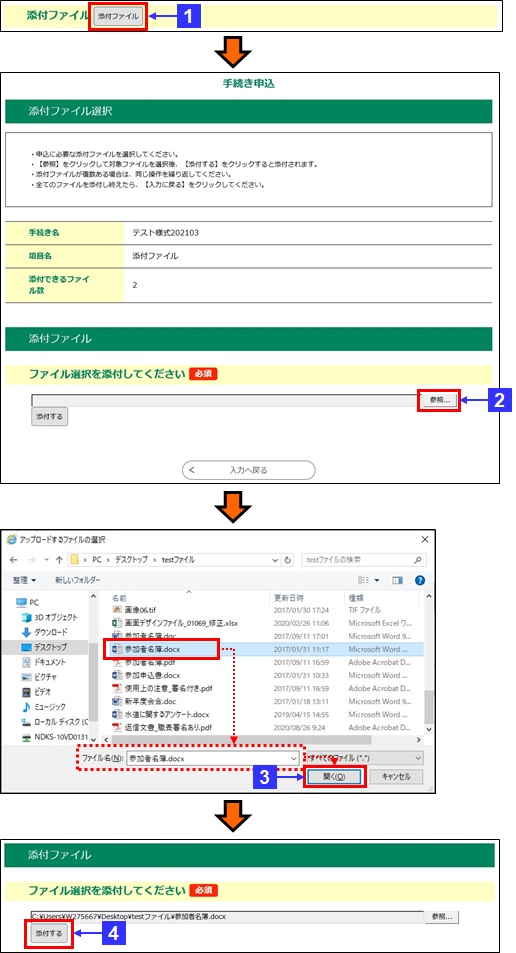
※送信可能なファイルの拡張子は次のとおりです。
<「txt」、「doc」、「xls」、「jt? またはj?w」、「pdf」、「ppt」、「gif」、「jpg」、「lzh」、「zip」等>
ファイルの最大容量は、合計20Mバイトです。
※ファイルの種類や容量が守られていない場合や、ウィルス感染の恐れがある場合は、エラーメッセージが表示されます。
削除 をクリックして、正しいファイルの選択を行ってください。
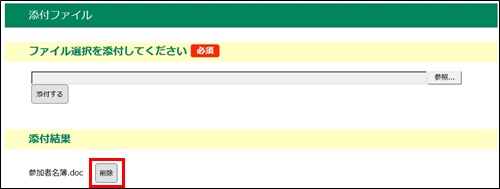
<申込一時保存について>
●入力途中の状態を保存することができます。
保存したデータを読込み、続きからの申請が可能になります。
■ 入力中データの保存
・予約画面 「入力中のデータを保存する」ボタンをクリック
※同じ手続きでないとアップロードできませんので、保存する際には識別出来るように、わかりやすい名前にしてください。
PC上に保存した一時ファイルを開いて、直に追記・修正する事はできません。
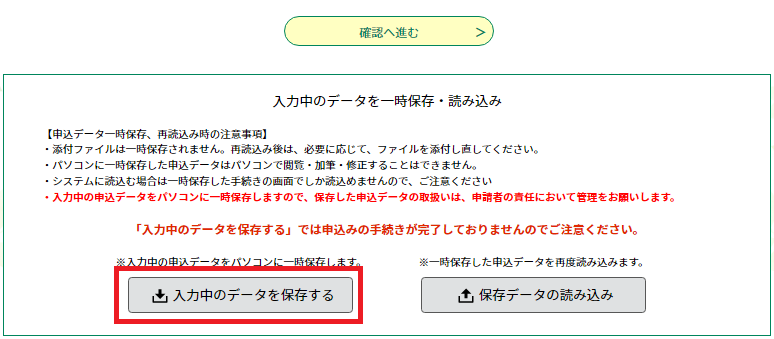
■ 入力途中のデータを読込み、申請を再開
・予約画面 「保存データの読込み」ボタンをクリック
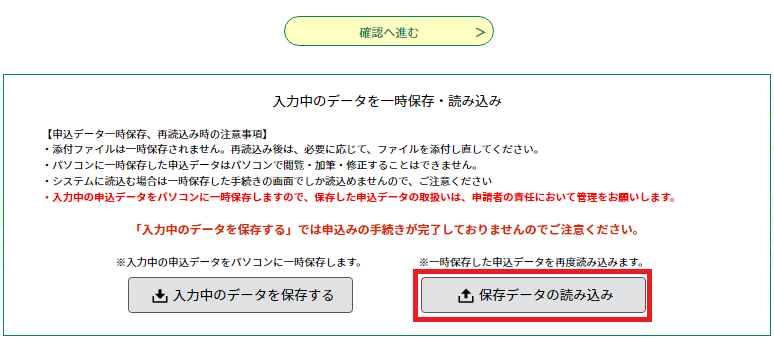
・ファイル読込画面 「ファイル選択」ボタンをクリックした後、保存したファイルを選択し、「確認へ進む」ボタンをクリック
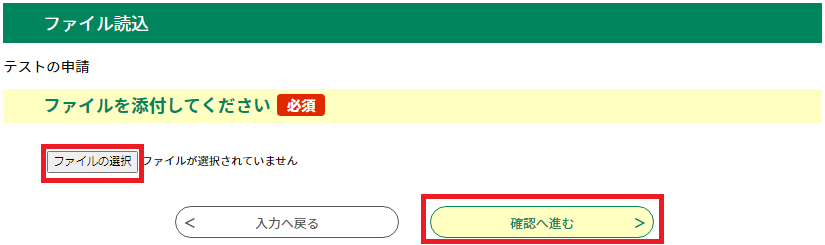
・ファイル読込確認画面 「読込む」ボタンをクリック
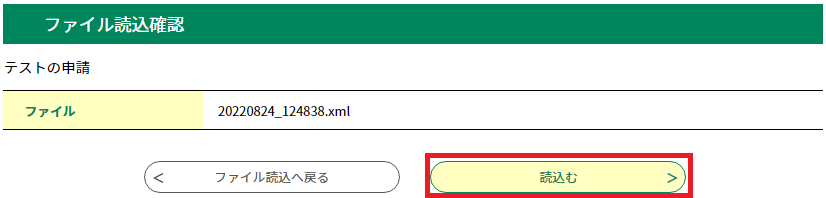
・ファイル読込完了画面 「入力へ戻る」ボタンをクリック
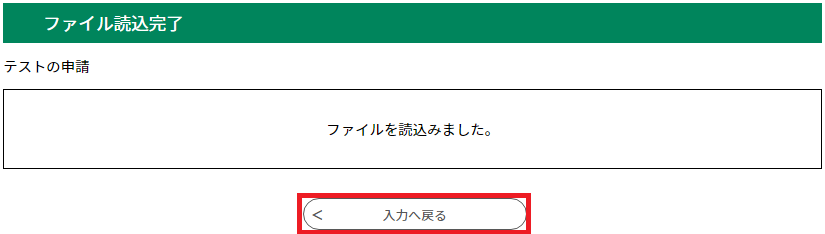
・予約画面 保存時の入力内容が読み込まれ、続けて入力を行うことができます。
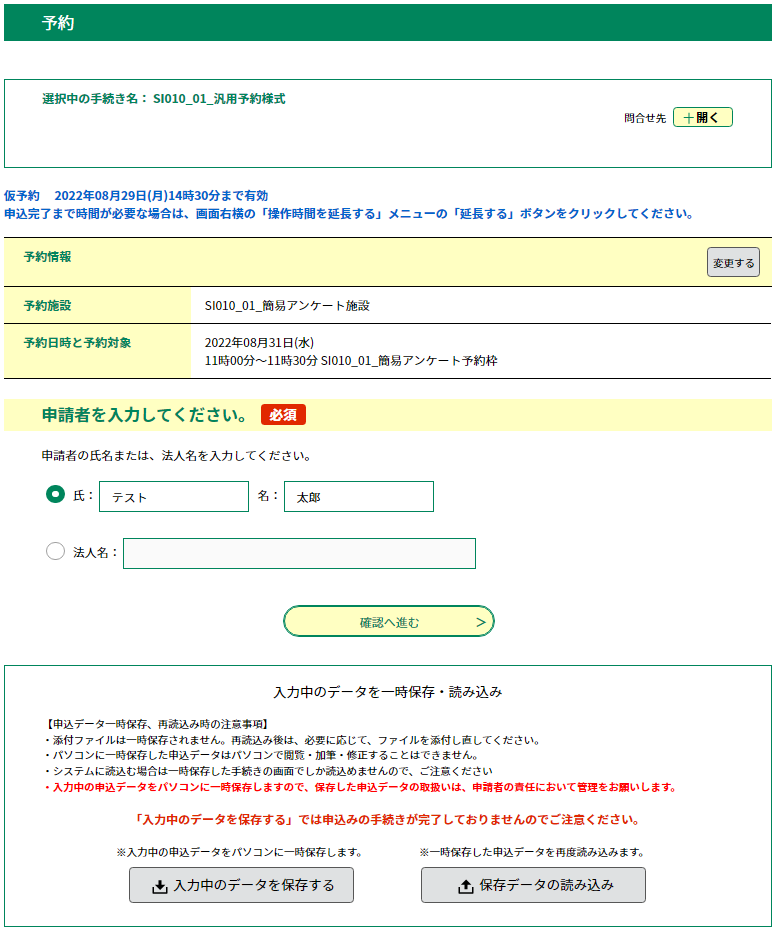
<カレンダー機能について>
本システムでは、カレンダー機能を使用して日付の入力が可能です。
●カレンダー機能の操作
①
カレンダー をクリックすると、カレンダーの画面が開きます。
② 本日日付を初期選択しています。必要に応じて 「◀」(前へ)または、「▶」 (後へ)をクリックして、該当年月を表示します。
③ 該当日をクリックすると、日付入力項目に西暦日付が入力されます。
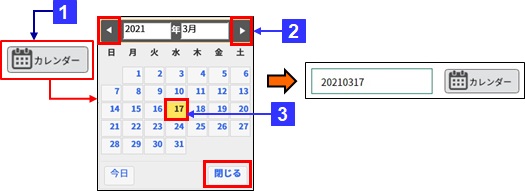
※カレンダー入力を取消する場合は、右下の「閉じる」をクリックしてください。
※西暦を遡及してカレンダーを表示させる場合は、該当する西暦を入力して
カレンダー をクリックしてください。
入力した西暦の1月のカレンダーが表示されます。
<入力例)1990年のカレンダーを表示させる場合>
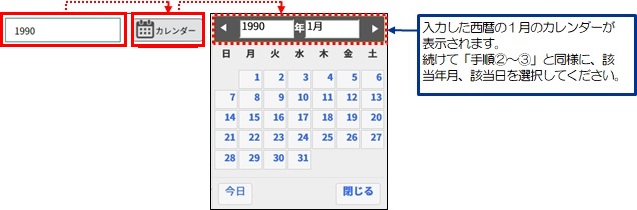
※表示している西暦年のエリアをクリックすることで前後10年の範囲で選択入力をすることもできます。
17.
内容を確認し、 申込む をクリックしてください。
《予約完了画面》が表示されます。
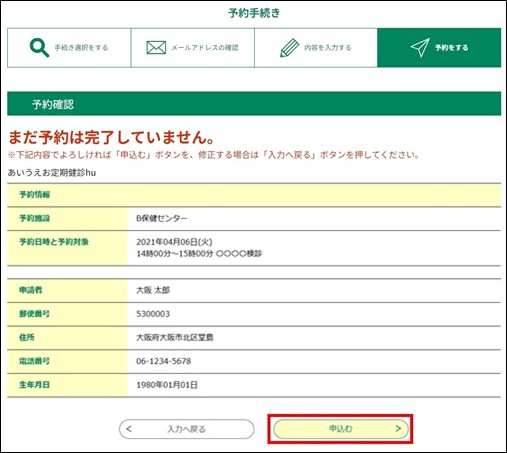 |
|
MEMO :
<「申込む」ボタンの表示位置>
予約内容の項目数が多い場合には、「申込む」ボタンは予約内容の最下部の下ではなく
以下の画面のように画面下の固定位置に表示され、予約内容の表示はスクロールに追従します。
画面を下にスクロールして予約内容の最下部に達すると、ボタンの固定表示は解除され、本来の位置に表示されます。
固定表示の解除後に再度上部へスクロールすると、再びボタンは画面下の固定位置表示になります。
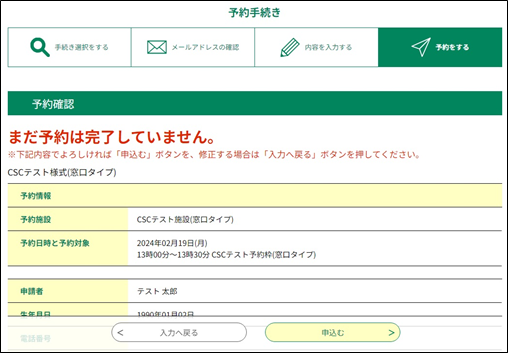
18.
《予約完了画面》に遷移する際に、予約番号とパスワードを控えていただく旨のポップアップメッセージが表示されますので、
OK をクリックしてください。
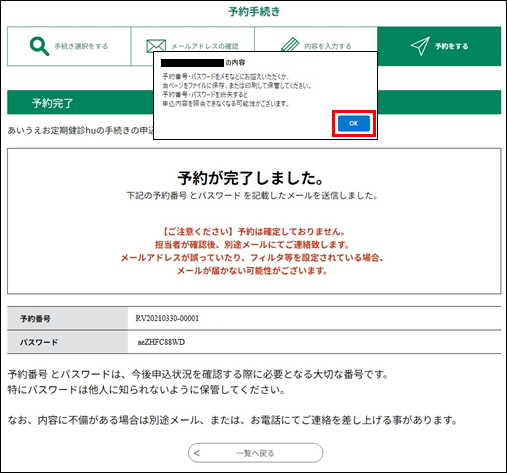 |
|
19. 《予約完了画面》に遷移して[予約番号]と[パスワード]が発行され、手続きの予約申込が完了します。
※[予約番号]と[パスワード]は、利用者としてログインせずに【予約内容照会】を行う場合、本人確認の認証として必要となります。
(詳細は、『2.1.2 予約照会認証』を参照してください。)
※大切なものですので、画面を保存するなど、控えを取られることをお勧めします。
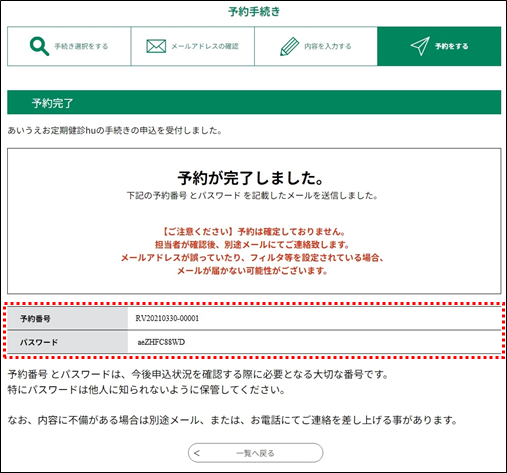 |
|
20.
メールアドレスの入力が必要な手続きの予約申込が完了すると、
利用者に[予約番号]と[パスワード]が記載された【予約完了通知メール】が送られます。
※ご確認とともに、通知メールは大切に保管してください。
また、予約手続きごとに設定されている日時がくると、事前に予約日を知らせるメールが送信されます。
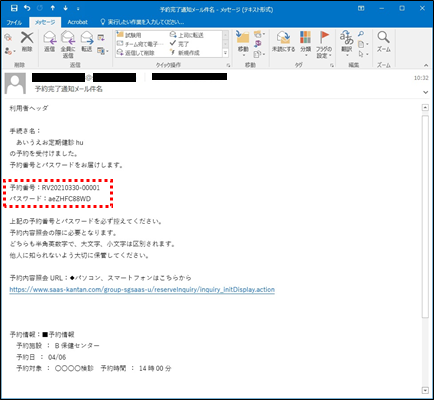 |
|