申込変更
ここでは、申込を行った手続きについて、申込内容の修正を行います。修正を行うには、処理状況が
[処理待ち]
もしくは
[返却中]
の申込に限られます。
操作の手順としては、利用者としてログインせずに行う場合と、 ログインして行う場合があります。場合に応じた操作に進んでください。
1.
【申請状況確認】メニュー、または「申請状況の確認」ボタンから申込内容の変更を行う手続きに対し、認証を行ってください。 (詳細は、『
申込照会認証
』を参照してください。)
《申込詳細画面》 が表示されます。
《申込詳細画面》 が表示されます。
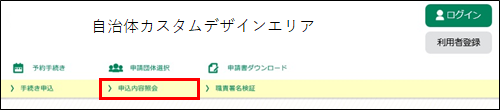
2.
修正する
をクリックしてください。
電子署名が必要ない手続きの場合は、 《申込変更画面》 が表示されますので、 「 手順 4 」へ進んでください。
電子署名が必要な手続きでログインしている場合は、 《電子署名環境確認画面》 が表示されます。
電子署名が必要ない手続きの場合は、 《申込変更画面》 が表示されますので、 「 手順 4 」へ進んでください。
電子署名が必要な手続きでログインしている場合は、 《電子署名環境確認画面》 が表示されます。
※ログインしていない場合は、下部のメニューボタンには 一覧へ戻る ではなく、 申込照会へ戻る が表示されます
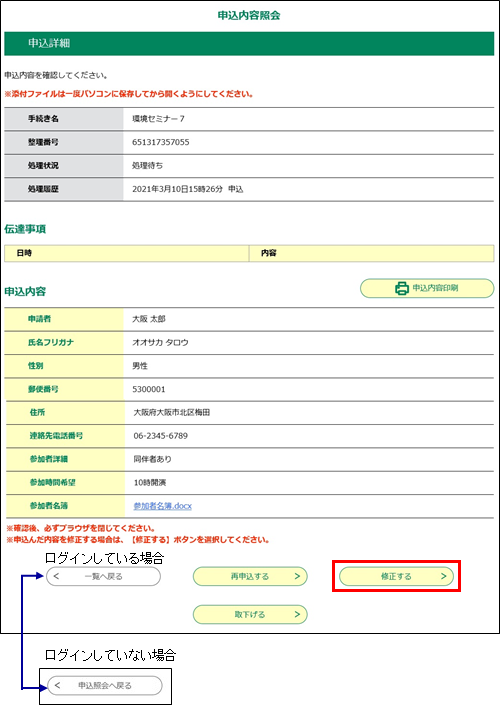
3.
電子署名環境確認が表示されます。
電子署名環境が整っている場合は、 申込へ進む をクリックしてください。 《申込変更画面》 が表示されます。
電子署名環境が整っている場合は、 申込へ進む をクリックしてください。 《申込変更画面》 が表示されます。
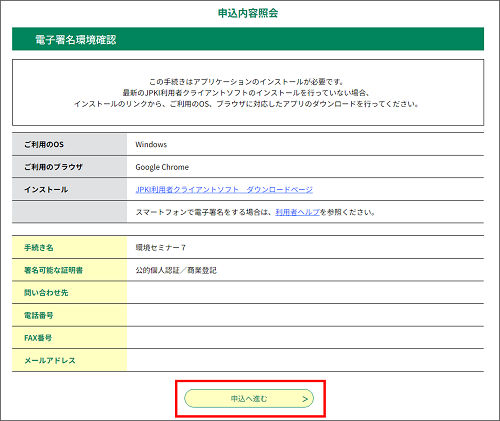
4.
申込内容を修正し、
確認へ進む
をクリックしてください。
《申込変更確認画面》 が表示されます。
《申込変更確認画面》 が表示されます。
※入力の必要な項目は、手続きによって異なります。手続きに応じた入力を行ってください。
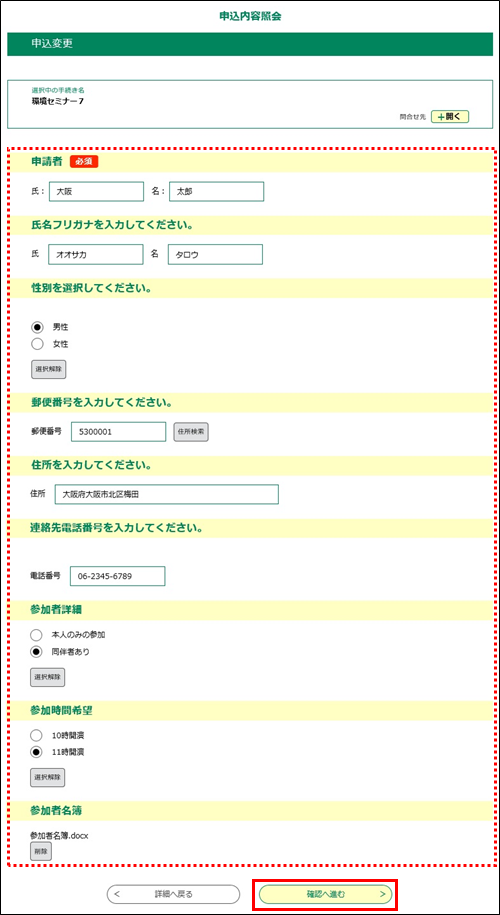
5.
内容を確認し、電子署名が必要ない手続きの場合は、
修正する
をクリックすると
《申込変更完了画面》
が表示されます。
電子署名が必要な手続きの場合は、 電子署名 をクリックします。電子署名の操作が始まりますので、以降の操作は『電子署名』の『 公的個人認証による証明書の電子署名 』の 手順7 以降、 または『電子署名』の『 商業登記に基づく証明書の電子署名 』)の 手順3 以降を参照してください。
電子署名が必要な手続きの場合は、 電子署名 をクリックします。電子署名の操作が始まりますので、以降の操作は『電子署名』の『 公的個人認証による証明書の電子署名 』の 手順7 以降、 または『電子署名』の『 商業登記に基づく証明書の電子署名 』)の 手順3 以降を参照してください。
<電子署名が不要な手続きの場合>
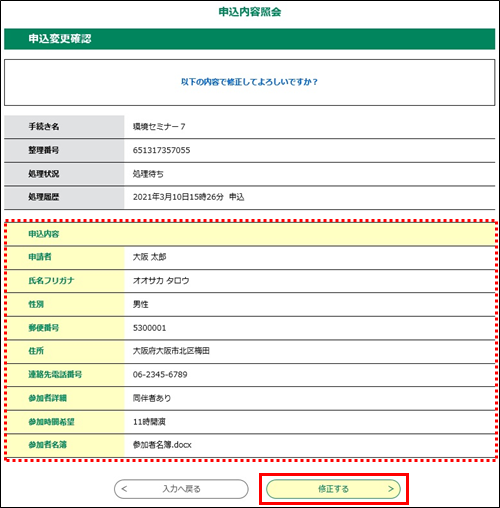
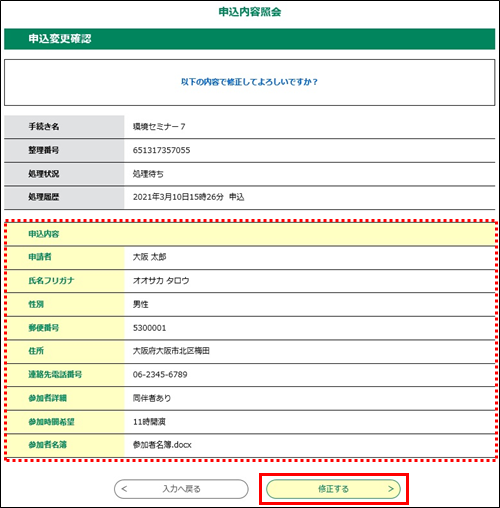
<電子署名が必要な手続きの場合>
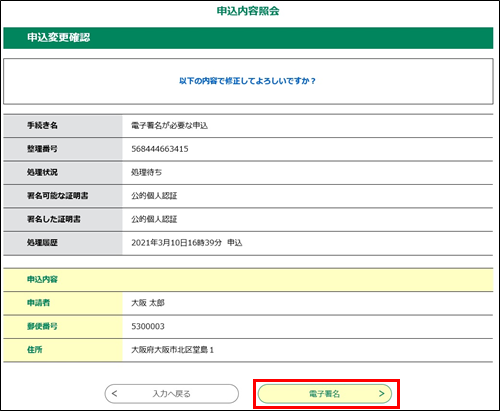
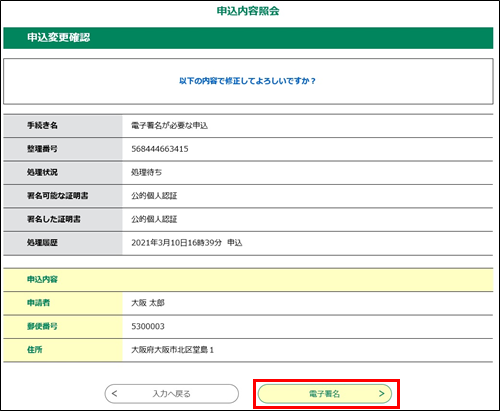
MEMO:
<「修正する」ボタンの表示位置>
申込内容の項目数が多い場合には、「修正する」ボタンは申込内容の最下部の下ではなく
以下の画面のように画面下の固定位置に表示され、申込内容の表示はスクロールに追従します。
画面を下にスクロールして申込内容の最下部に達すると、ボタンの固定表示は解除され、本来の位置に表示されます。
固定表示の解除後に再度上部へスクロールすると、再びボタンは画面下の固定位置表示になります。

6.
申込の修正を完了します。
詳細へ戻る をクリックすると、 [処理履歴] に変更結果の反映された 《申込詳細画面》 へ戻ります。
詳細へ戻る をクリックすると、 [処理履歴] に変更結果の反映された 《申込詳細画面》 へ戻ります。
※ログインしていない場合は、下部のメニューボタンには 一覧へ戻る ではなく、 申込照会へ戻る が表示されます。
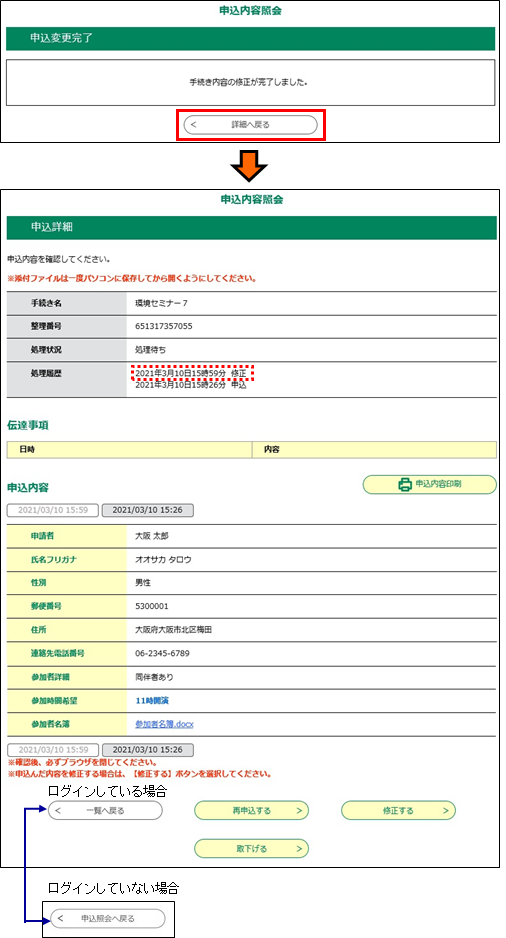
7.
「変更完了通知メール」が送られます。ご確認ください。
■ ログインせずに申込を行った手続きは、申込時に連絡先として入力したメールアドレスへ通知メールが送られます。
■ ログインして申込を行った手続きは、登録されているメールアドレスへ通知メールが送られます。
■ ログインして申込を行った手続きは、登録されているメールアドレスへ通知メールが送られます。
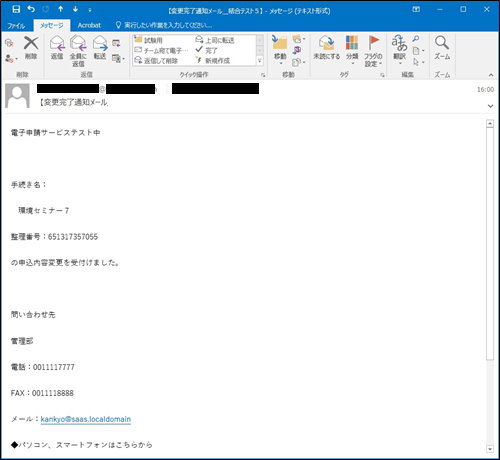
ヘルプ一覧へ戻る