この操作によって、随時発生する手続き等に対し、
過去の予約情報を引きついで再予約が行えます。何度も予約を行う手続きについては、再予約機能を使うと便利です。
※再予約は、返却中の予約申込を修正し再提出する操作ではありません。返却中の予約申込を修正して再提出する場合は、予約変更を行ってください。
(詳細は、『2.1.3 予約変更』を参照してください。)
また再予約は、予約手続きの受付期間内であれば、処理状況にかかわらず操作できます。
操作の手順としては、利用者としてログインせずに再予約を行う場合と、 ログインして再予約を行う場合があります。それぞれの場合に応じた操作に進んでください。
1.
【予約内容照会】メニューから、再予約を行う手続きに対し、認証を行ってください。
(詳細は、『2.1.2 予約照会認証』を参照してください。)
《予約詳細画面》が表示されます。
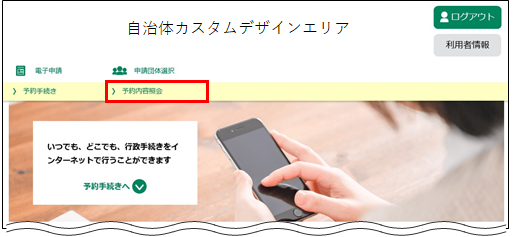 |
|
 ログインせずに再予約する場合は、「手順 2」へ進んでください。
ログインせずに再予約する場合は、「手順 2」へ進んでください。
 ログインして再予約する場合は、「手順 9」へ進んでください。
ログインして再予約する場合は、「手順 9」へ進んでください。
ログインせずに再予約する場合
 |
|
3.
ボタンをクリックした予約と同じ施設が表示されます。
「予約申込に関する事項」が表示されている場合は”上記内容に同意する”にチェックをつけた後で
予約したい枠の予約したい日付(たとえば4/13)の”〇”をクリックしてください。
《時間選択画面》が表示されます。
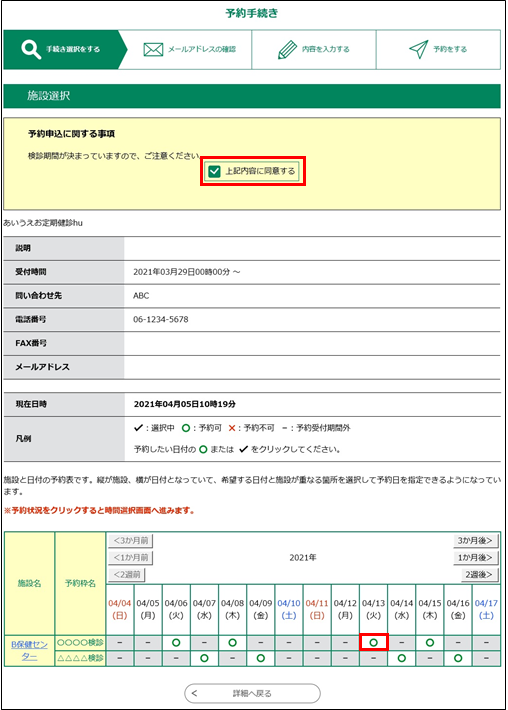 |
|
4.
予約したい時間帯の”〇”をクリックしてください。
クリックした時間帯の表示が”✔”に変わります。
<窓口タイプの場合>検診申込、講座申込などの個人対象の予約。
他の時間帯をクリックすると、クリックした時間帯のところに”✔”が移ります。(※1度に1つの時間帯しか予約できません)
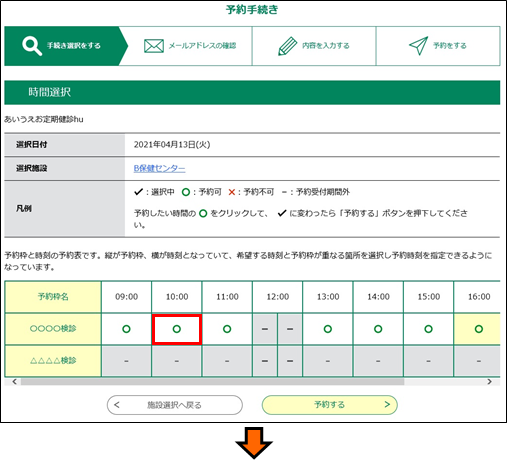 |
|
 |
|
<施設タイプの場合>会議室、スポーツ施設などを利用者を代表して予約。
連続した時間帯をクリックすると、クリックした時間帯にも”✔”が表示されて追加予約することができます。(※連続した時間帯(昼休みをはさむことも可)であれば複数の予約が可能)
また、”✔”を再クリックすることで選択を取り消し、元の”〇”に戻すことができます。
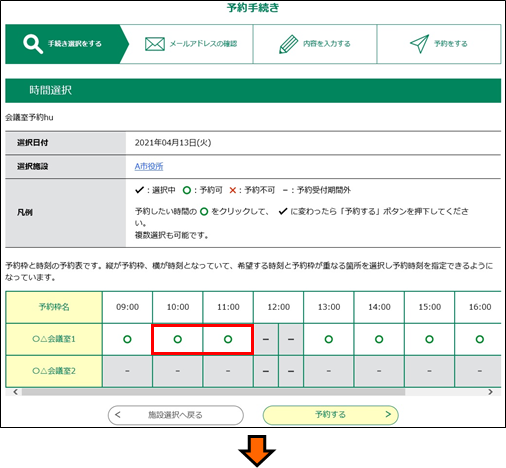 |
|
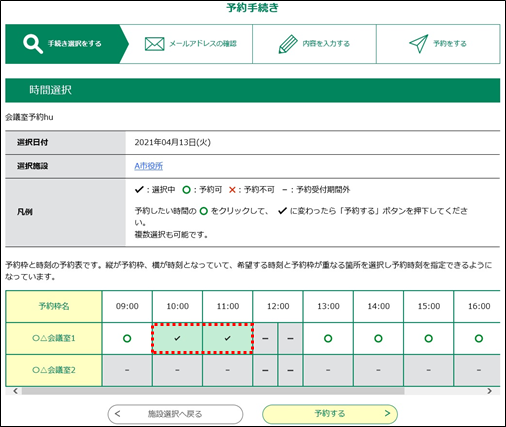 |
|
5.
予約する時間帯が決まれば、 予約する をクリックしてください。
《手続き説明画面》が表示されます。
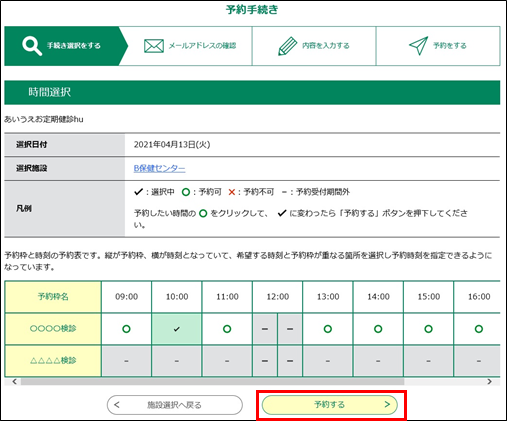 |
|
MEMO :
<仮予約中に予約をキャンセルする場合>
《時間選択画面》の 予約する をクリックした直後から30分間または予約完了までの間は
仮予約状態になります。仮予約状態になると、メインメニューとタイトルとの間に
「予約を中断する場合はこのボタンを押してください。予約をやめる」ボタンが表示されます。
仮予約中に予約をキャンセルする場合は、「予約をやめる」ボタンをクリックしてください。
キャンセル後は《手続き一覧画面》に遷移します。
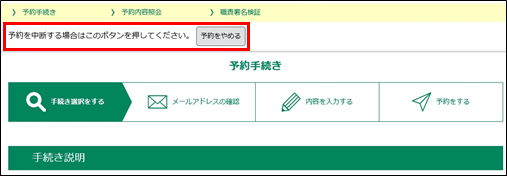
※手続きによっては、ダウンロード用のファイルが添付されています。
内容の詳細なお知らせであったり、提出の必要な書類であったりしますので、ご自分のPCへダウンロードしてください。
(手順は、『1.1.2 予約申込(利用者登録をしていない方の場合)/MEMO:<ファイルのダウンロードについて>』を参照してください。)
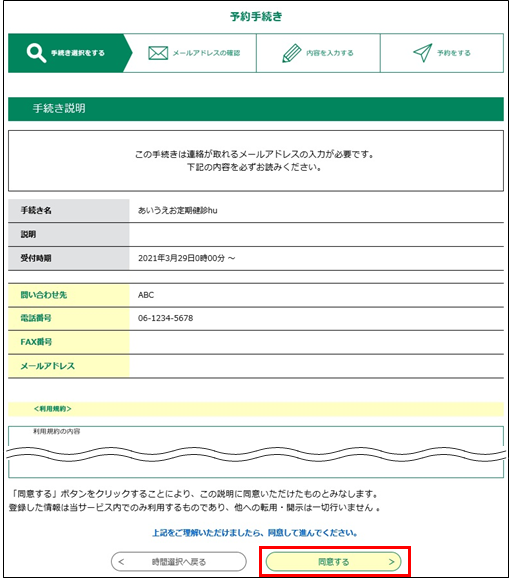 |
|
7. [連絡先メールアドレス]を入力します。
| 連絡先メールアドレス |
連絡先となるメールアドレスを入力してください。 |
|
連絡先メールアドレス (確認用) |
確認用に、上記のメールアドレスを再度入力してください。 |
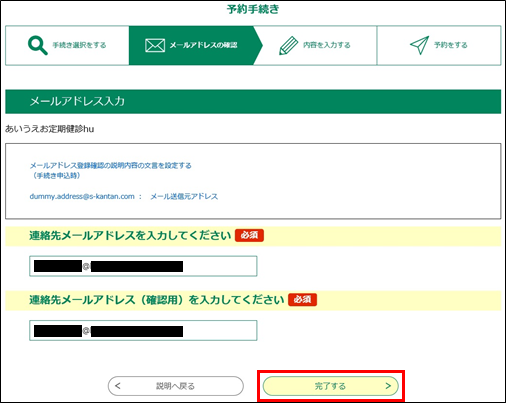 |
|
8.
完了する をクリックしてください。
《メール送信完了画面》が表示され、連絡先のメールアドレスへURLを記載した【連絡先アドレス確認メール】が送られます。
そのURLをクリックして予約申込用の画面にアクセスし、引き続き登録手続きを行ってください。
(登録手続きについては、『1.1.2 手続き申込(利用者登録していない方の場合)/手順 14』へ進んでください。)
※メールを受信したら30分以内に申込を完了してください。30分を過ぎると仮予約が取り消されます。
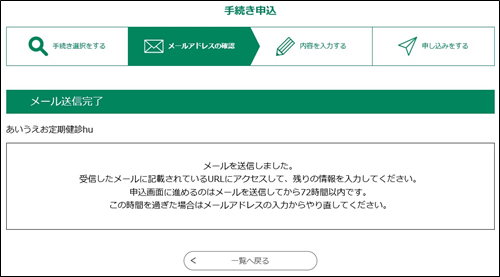 |
|
ログインして再申込する場合
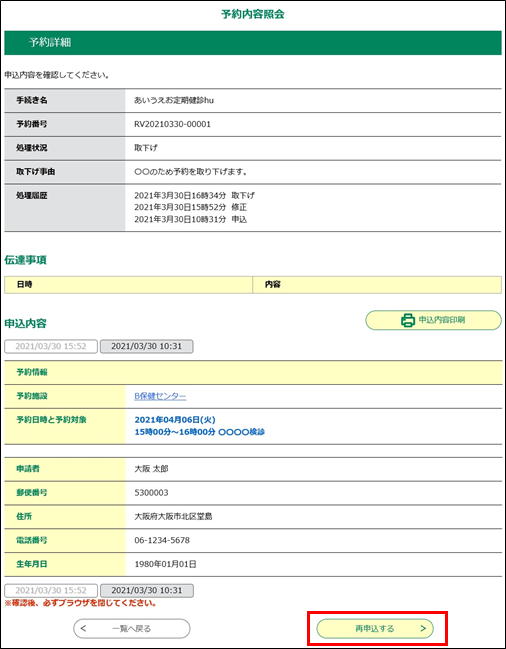 |
|
10.
ボタンをクリックした予約と同じ施設が表示されます。
「予約申込に関する事項」が表示されている場合は”上記内容に同意する”にチェックをつけた後で
予約したい枠の予約したい日付(たとえば4/13)の”〇”をクリックしてください。
《時間選択画面》が表示されます。
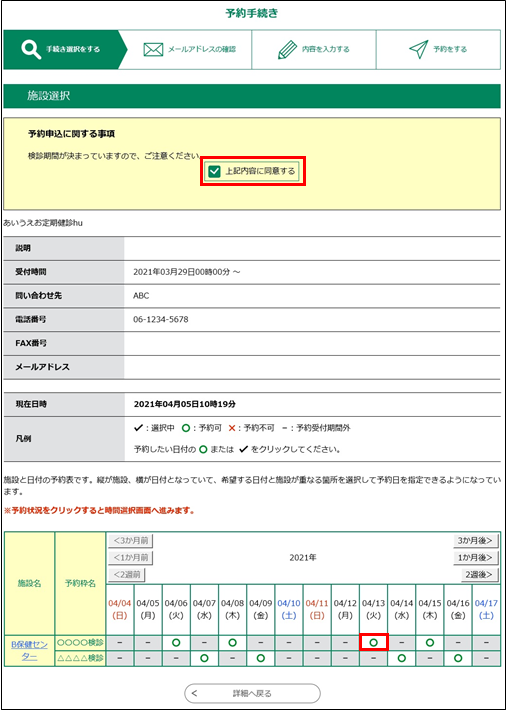 |
|
11.
予約したい時間帯の”〇”をクリックしてください。
クリックした時間帯の表示が”✔”に変わります。
<窓口タイプの場合>検診申込、講座申込などの個人対象の予約。
他の時間帯をクリックすると、クリックした時間帯のところに”✔”が移ります。(※1度に1つの時間帯しか予約できません)
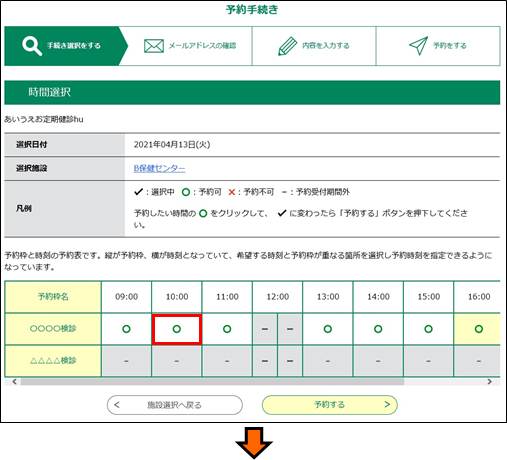 |
|
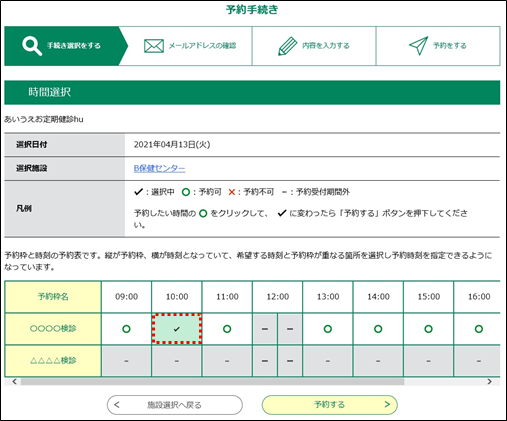 |
|
<施設タイプの場合>会議室、スポーツ施設などを利用者を代表して予約。
連続した時間帯をクリックすると、クリックした時間帯にも”✔”が表示されて追加予約することができます。(※連続した時間帯(昼休みをはさむことも可)であれば複数の予約が可能)
また、”✔”を再クリックすることで選択を取り消し、元の”〇”に戻すことができます。
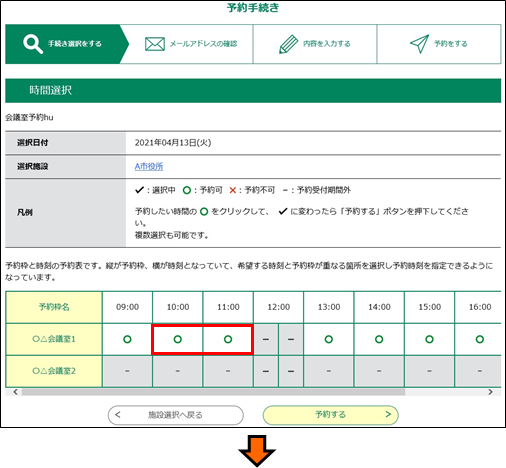 |
|
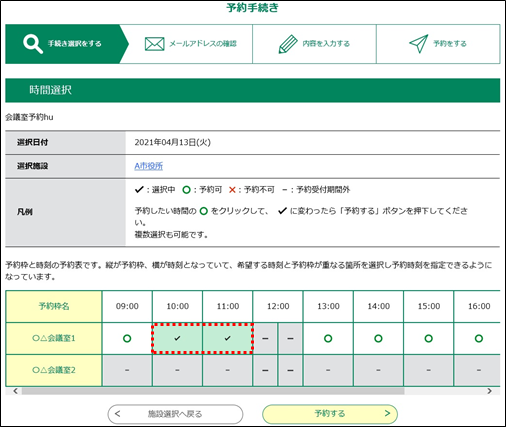 |
|
12.
予約する時間帯が決まれば、 予約する をクリックしてください。
《手続き説明画面》が表示されます。
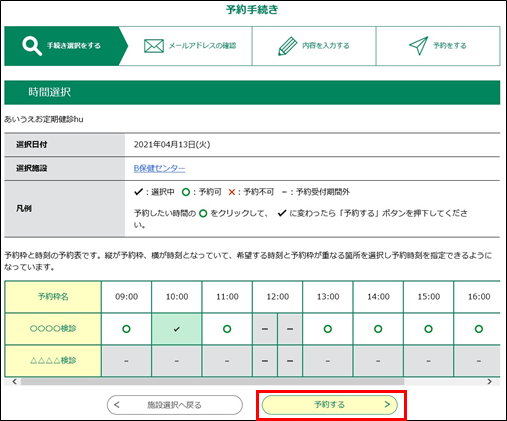 |
|
MEMO :
<仮予約中に予約をキャンセルする場合>
《時間選択画面》の 予約する をクリックした直後から30分間または予約完了までの間は
仮予約状態になります。仮予約状態になると、メインメニューとタイトルとの間に
「予約を中断する場合はこのボタンを押してください。予約をやめる」ボタンが表示されます。
仮予約中に予約をキャンセルする場合は、「予約をやめる」ボタンをクリックしてください。
キャンセル後は《手続き一覧画面》に遷移します。
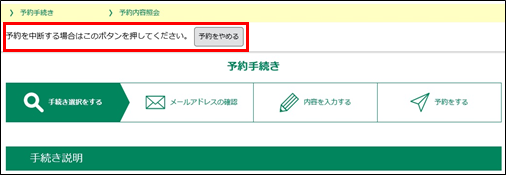
13.
内容と利用規約を確認し、 同意する をクリックしてください。
《予約画面》が表示されます。
※手続きによっては、ダウンロード用のファイルが添付されています。
内容の詳細なお知らせであったり、提出の必要な書類であったりしますので、ご自分のPCへダウンロードしてください。
(手順は、『1.1.2 手続き申込(利用者登録していない方の場合)/MEMO:<ファイルのダウンロードについて>』を参照してください。)
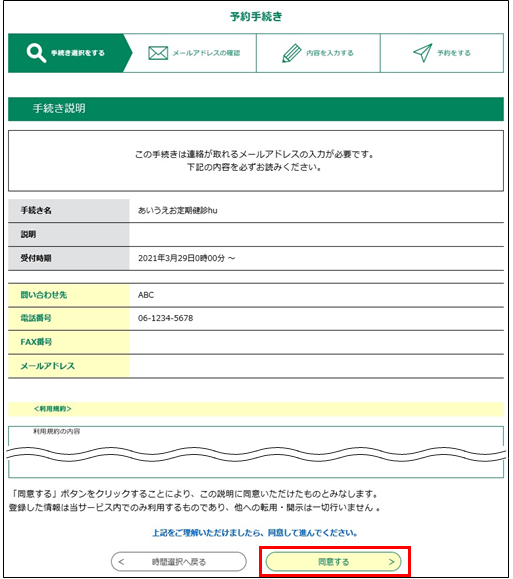 |
|
14.
内容を確認し、必要に応じて修正したうえで 確認へ進む をクリックしてください。
《予約確認画面》が表示されます。
※入力の必要な項目は、予約手続きによって異なります。手続きに応じた入力を行ってください。
また、仮予約の有効時間までに申込を完了してください。有効時間を過ぎた場合は仮予約が取り消されます。
※手続きによっては、《予約画面》で名簿等の添付ファイルを設定するものもあります。
内容に不備のないよう確認したうえで、添付ファイルの設定を行ってください。
(手順は、「MEMO:<添付ファイルの設定について>」を参照してください。)
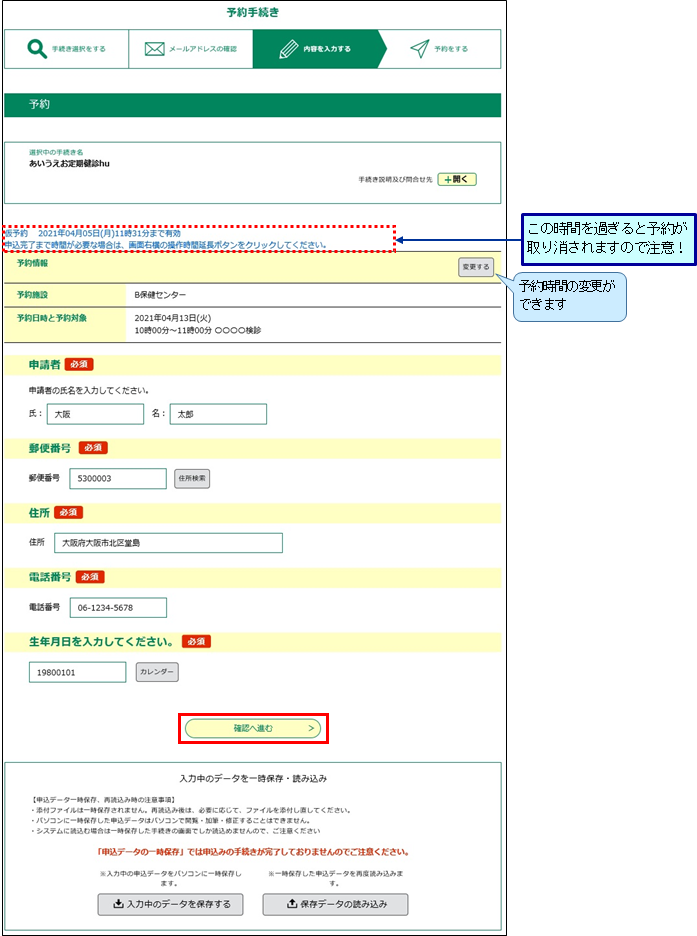 |
|
15.
申込む をクリックしてください。
《予約完了画面》が表示されます。
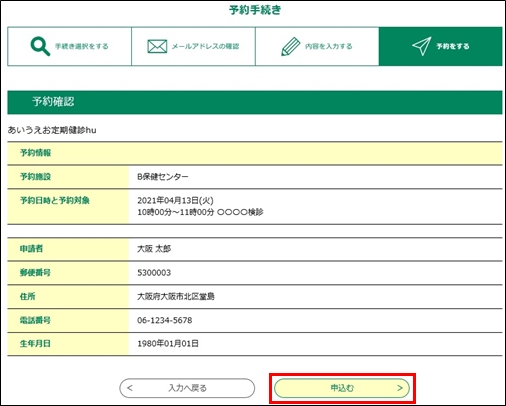 |
|
16.
《予約完了画面》に遷移する際に、整理番号とパスワードを控えていただく旨のポップアップメッセージが表示されますので、
OK をクリックしてください。
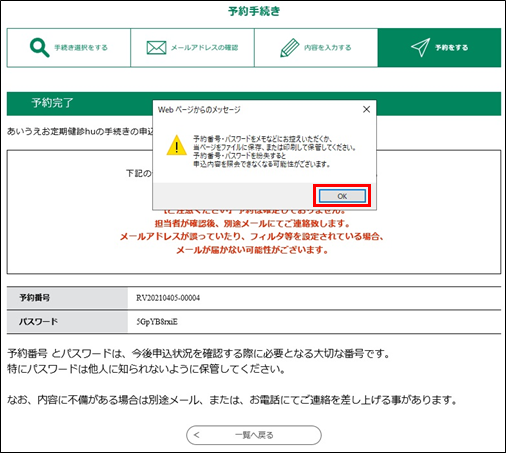 |
|
17.
再予約が完了します。
予約の申込状況を確認する場合は、【予約内容照会】メニューへ進んでください。
(詳細は、『2.1.2 予約照会認証』を参照してください。)
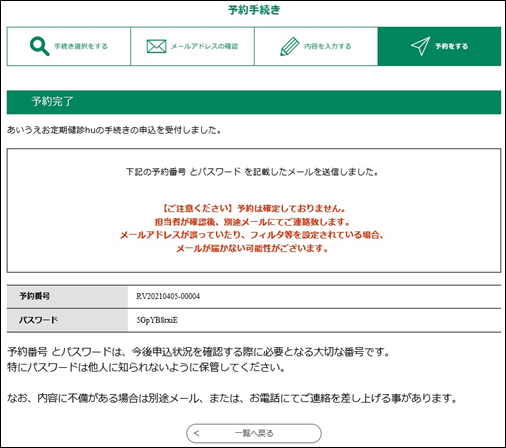 |
|