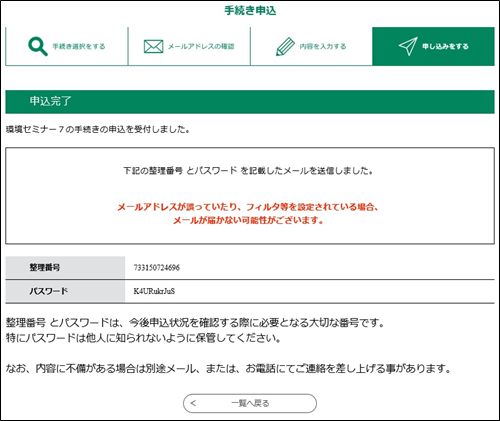※再申込は、返却中の申込を修正し再提出する操作ではありません。 返却中の申込を修正し再提出する場合は、申込変更を行ってください。(詳細は、『 申込変更 』を参照してください。)
《申込詳細画面》 が表示されます。
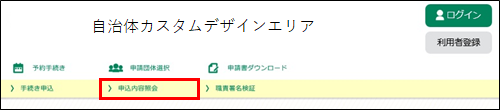
■ ログインせずに再申込する場合は、「手順 2」へ進んでください。
■ ログインして再申込する場合は、「
手順 6
」へ進んでください。
《手続き説明画面》が表示されます。
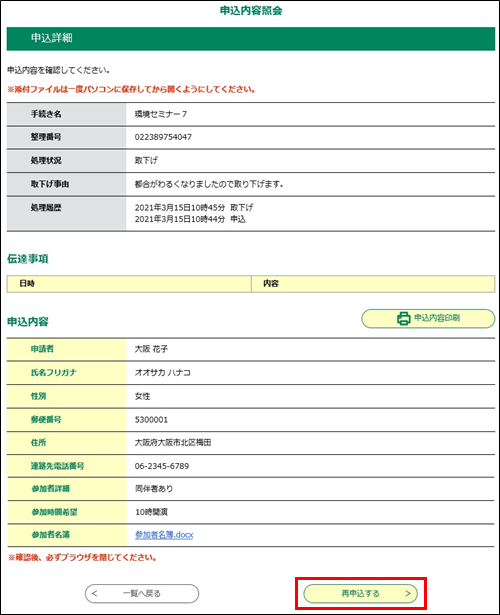
《メールアドレス入力画面》 が表示されます。
※手続きによっては、ダウンロード用のファイルが添付されています。
内容の詳細なお知らせであったり、提出の必要な書類であったりしますので、ご自分のPC等へダウンロードしてください。
(手順は、『手続き申込』の『
手続き申込(ログインしない場合)/ MEMO:<ファイルのダウンロードについて>
』を参照してください。)
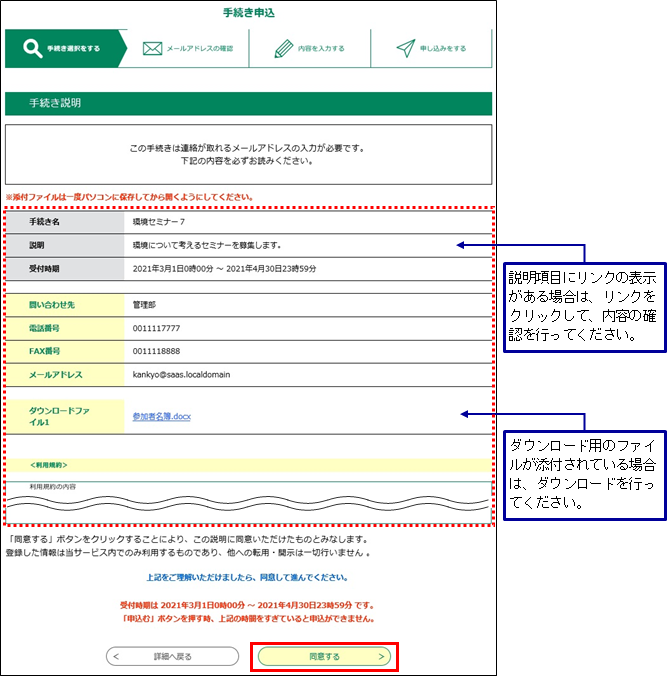
| メールアドレス |
連絡先となるメールアドレスを入力してください。 ※申込時に登録したメールアドレスが初期表示されます。 |
|
メールアドレス (確認用) |
確認用に、上記のメールアドレスを再度入力してください。 |
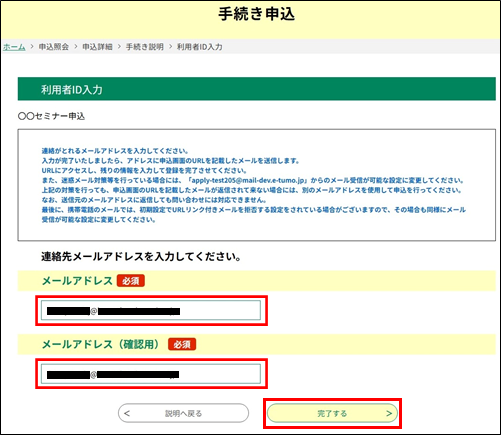
《メール送信完了画面》 が表示され、連絡先のメールアドレスへ URL を記載したメールが送られます。
その URL から申込用の画面にアクセスし、引き続き登録手続きを行ってください。
(登録手続きについては、『手続き申込』の『 手続き申込(ログインしない場合)/手順 10 』へ進んでください。)
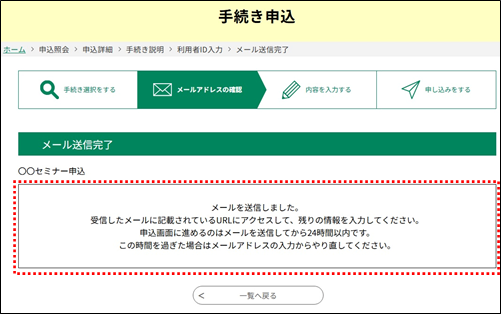
《手続き説明画面》 が表示されます。
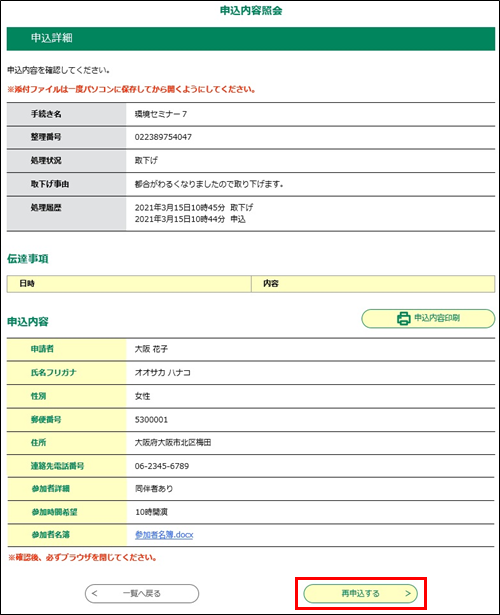
電子署名が必要でない手続きの場合は、 《申込画面》 が表示されますので、 「 手順 9 」へ進んでください。
電子署名が必要な手続きでログインしている場合は、 《電子署名環境確認画面》 が表示されます。
※手続きによっては、ダウンロード用のファイルが添付されています。
内容の詳細なお知らせであったり、提出の必要な書類であったりしますので、ご自分のPC等へダウンロードしてください。
(手順は、『手続き申込』の『
手続き申込(ログインしない場合)/MEMO:<ファイルのダウンロードについて>
』 を参照してください。)
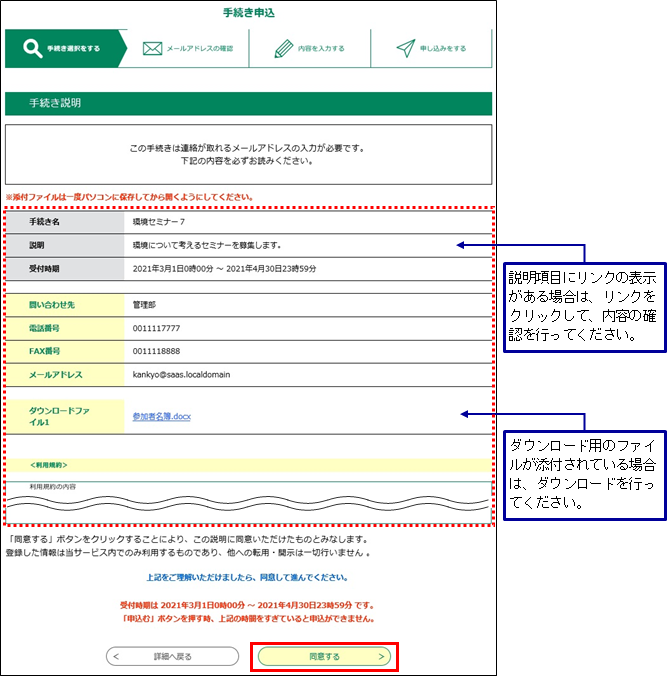
電子署名環境が整っている場合は、 申込へ進む をクリックしてください。基本4情報読取が必要な手続きの場合は 基本4情報読取《申込画面》 が表示されます。
基本4情報読取の操作が始まりますので、(『電子署名』の『 公的個人認証による証明書の電子署名 』 の 手順2~手順4 を参照してください。基本4情報読取が終了後、手順9へ進んでください。
基本4情報読取が不要な手続きの場合はそのまま次の手順9へ進んでください。
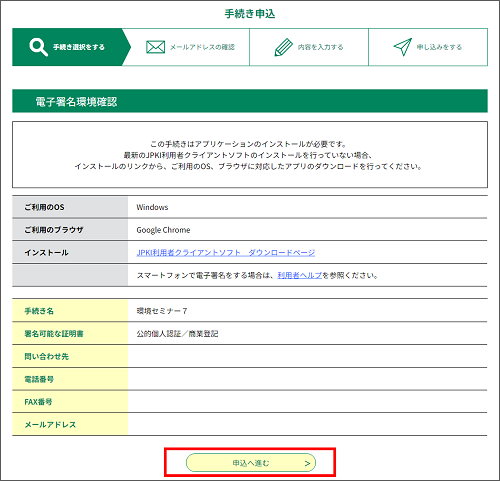
《申込確認画面》 が表示されます。
※入力の必要な項目は、手続きによって異なります。手続きに応じた入力を行ってください。
※手続きによっては、《申込画面》で名簿等の添付ファイルを設定するものもあります。
内容に不備のないよう確認したうえで、添付ファイルの設定を行ってください。
(手順は、『手続き申込』の『
手続き申込(ログインしない場合)/MEMO:<添付ファイルの設定について>
』を参照してください。)
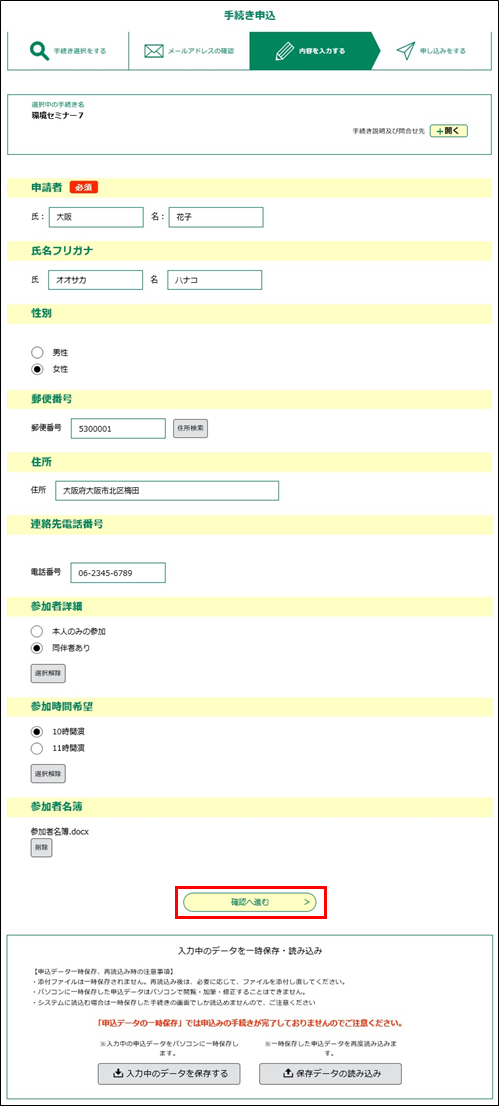
電子署名が必要な手続きの場合は、 電子署名 をクリックします。 電子署名の操作が始まりますので、以降の操作は(『電子署名』の『 公的個人認証による証明書の電子署名 』の 手順7 または『電子署名』の『 商業登記に基づく証明書の電子署名 』)の 手順3 以降を参照してください。
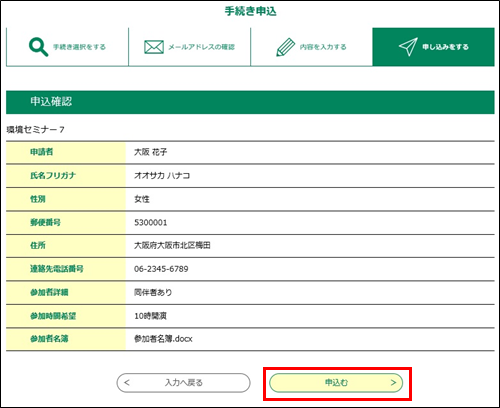
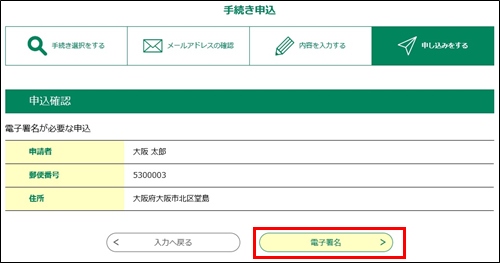
OK をクリックしてください。
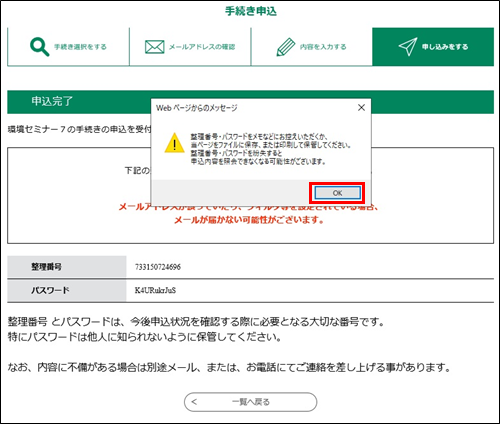
申込状況を確認する場合は、【申請状況確認】 メニューへ進んでください。 (詳細は、『 申込照会認証 』を参照してください。)